What are Shadow Copies?
Shadow copies are basically snapshots of a drive in your computer. For example you can configure shadow copies to be made every day at 9am, 12pm and 4pm.
If you deleted a file or made modifications to an existing file throughout the day, you are able to restore that file from a shadow copy.
For example you accidentally deleted a file you were working on at 2pm, you simply open the shadow copy of the dive taken at 12pm. The downside is that you lose everything you worked on the file since 12pm (so essentially the last two hours in this example) but at least you have the original file back, even if it's a slightly older version.
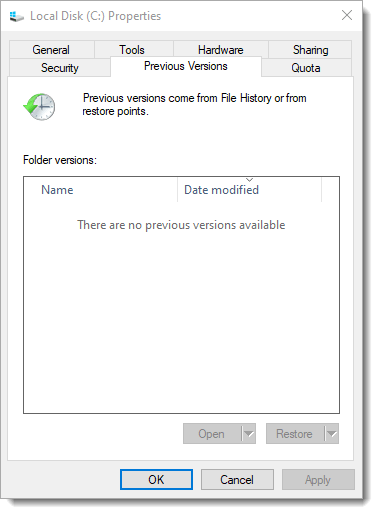
Enable Shadow Copies
To enable shadow copies do the following. This will allocate a certain amount of disk space on your drive(s). We set it to 10%, that means on a 1TB drive 100GB storage space will be allocated to save versions of your deleted and altered files.
Once that allocated quota is reached, older shadow copies will be overwritten by newer copies.
1. Open the Start Menu. Click on Settings
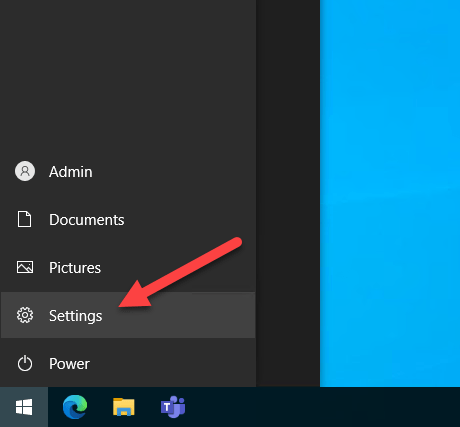
2. Select System
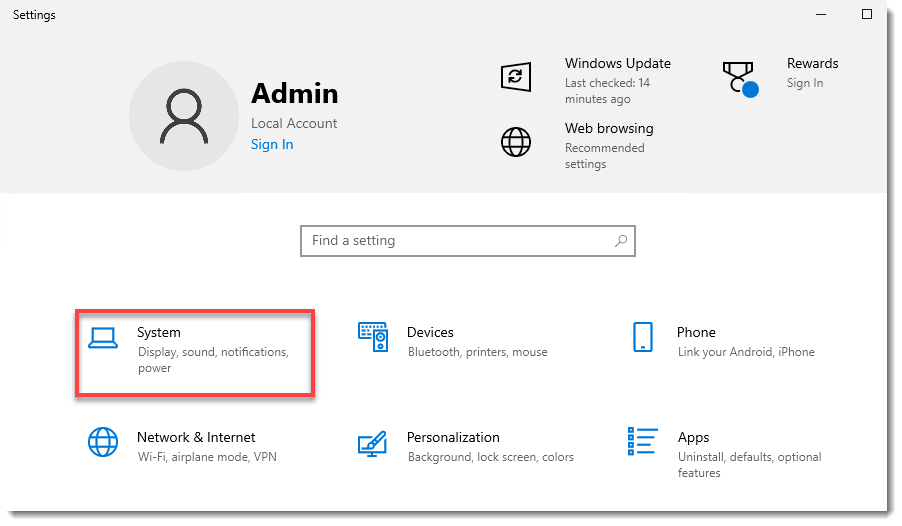
3. Scroll down in the left side menu until you reach About. Locate the System protection option there.
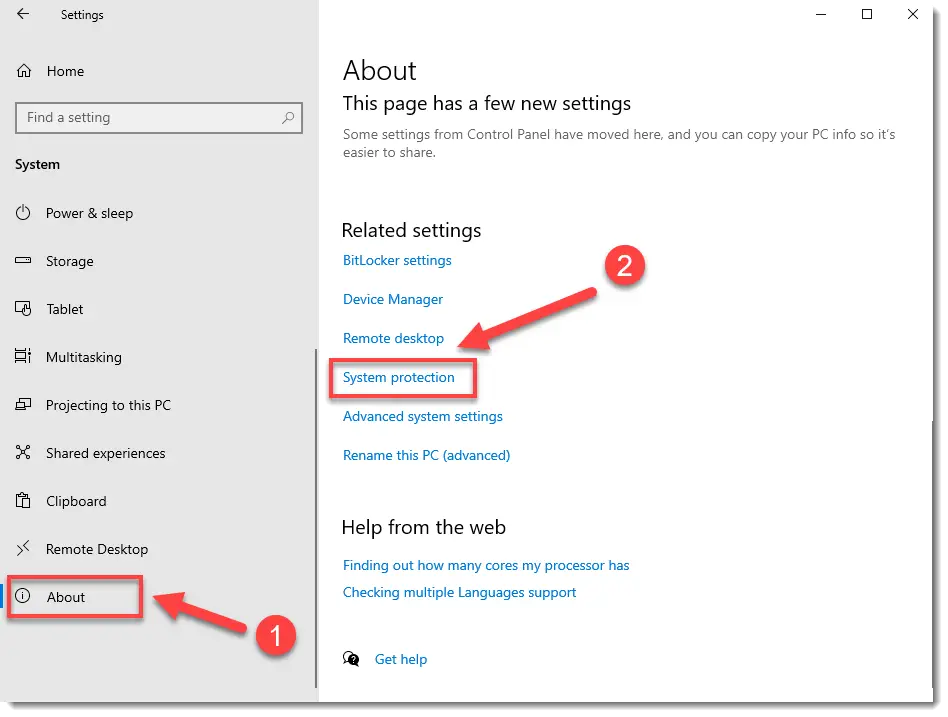
4. All of the volumes in your computer are listed here. In our case we only have our C: drive, and protection (shadow copies) are turned off.
Click on Configure ...
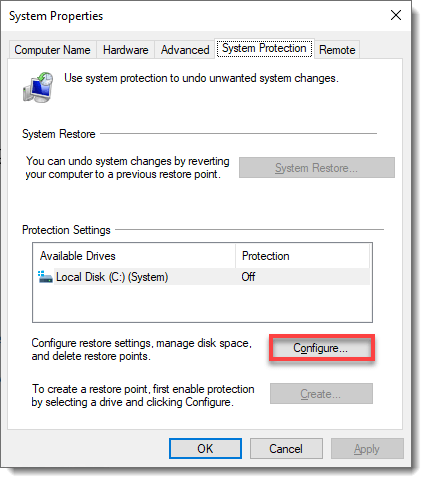
5. Turn on system protection and use the slider below to set the allocated disk space for the copies.
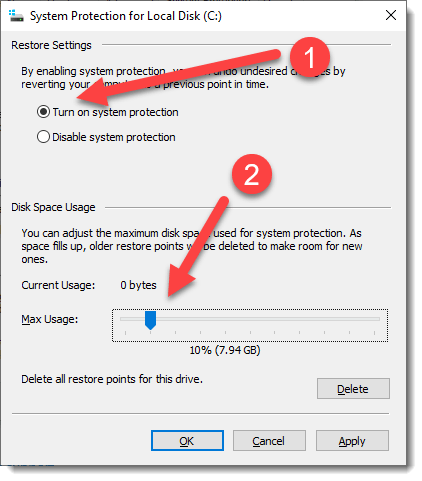
Create Shadow Copy Schedule
At this point shadow copies are enabled but they are still not created. In Windows 10 and 11 we need to create scheduled tasks manually so shadow copies are taken in regular intervals automatically without our intervention.
1. Open the Run text box: [Win key] + R. Alternatively right-click on the Start menu and select Run.
Type in taskschd.msc and hit Enter.
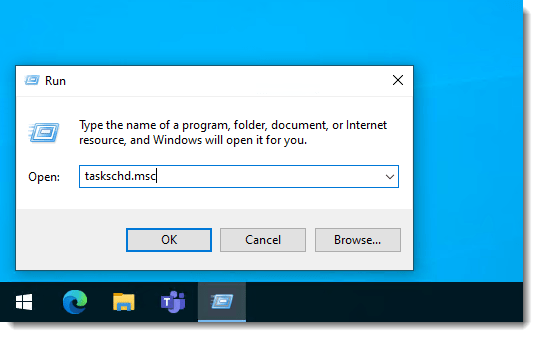
2. Click on Create Task.
Name: ShadowCopy_C
Select Run whether user is logged on or not (this makes sure you get no annoying popups when the task is run)
Check the box: Run with highest privileges.
On the top jump to the Triggers tab.
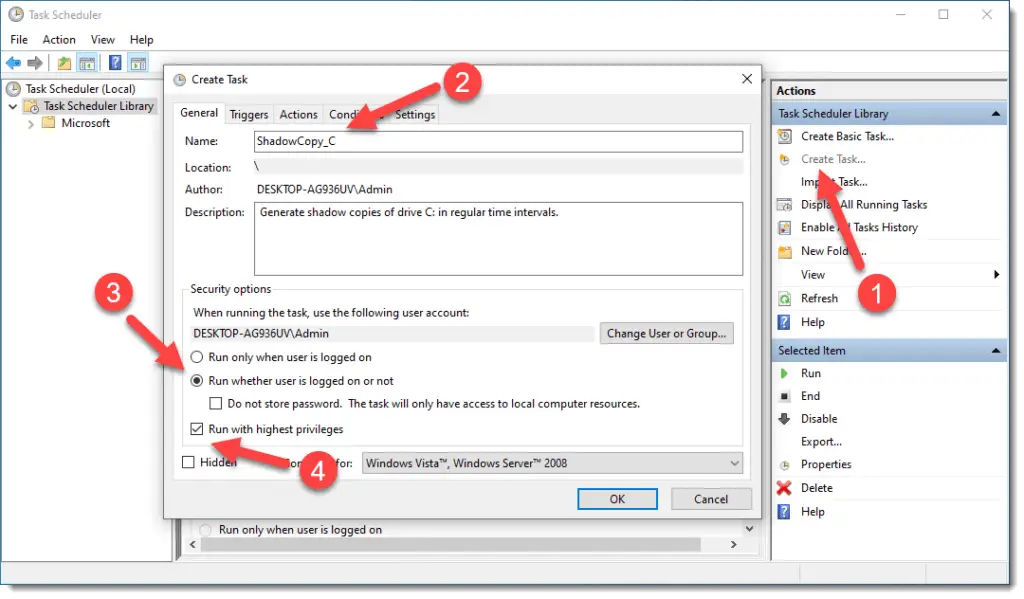
3. Click on New and add a daily schedule for 9am, 12pm and 4pm.
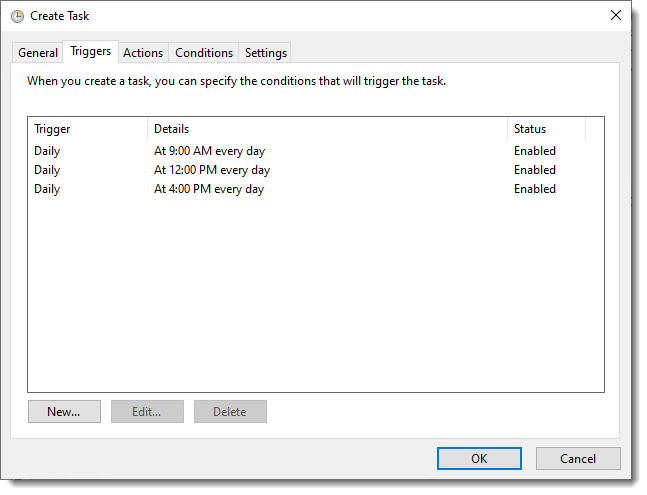
4. On the Actions tab select New, and add the following:
Action: Start a program
Program: wmic
Add arguments: shadowcopy call create Volume=C:\
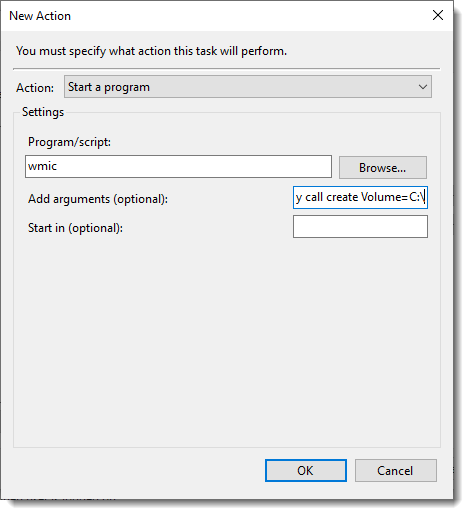
5. If you use a laptop make sure you uncheck the Start the task only on AP power option on the Conditions tab.
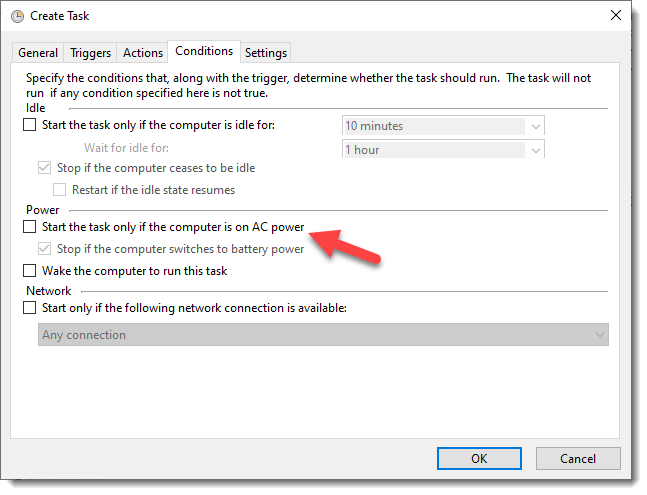
Test
You can test the task by running it manually. Right-click on the task and hit Run
Now if you open File Explorer, right-click on a folder or file, under the Previous versions tab you should see a copy appear.
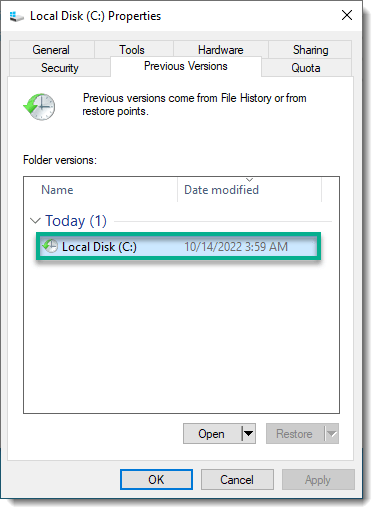

Hi,
Works well on Windows 10 but doesn’t work anymore on Windows 11, does it ?
Shadow copies are seemlingly well taken but are not listed in “Previous Version” nor in the System Restore
This no longer works on Windows 11.
Works fine on Windows 11 version 21H2
Not works for me :/
Win11 23H2