In this short guide we deploy a Windows-based SSTP server for clients. For details about the protocol and the way to deploy a linux-based implementation of the server that has auto-renewing SSL certificates, visit my guide HERE.
Our test VM has only one network card to simulate a low-budget real-life scenario. That means we'll configure a separate subnet for connected clients and use NAT to give then network access. If the server has multiple NICs, clients can be relayed to use the local DHCP service to get unique IP addresses. Further on that later.
Before You Start
We start with a fresh install of Windows Server 2019, and join it to the alwayshotcafe.com domain.
The server is publicly accessible as vpn.alwayshotcafe.com.
1. Install the RRAS role on the server
We need the RRAS role on the VPN server, also the NPS (Network Policy Services) role to control who is allowed to connect and when to the service.
Via PowerShell:
To install the RRAS role (VPN and Routing services) we use the following PowerShell cmdlet
PS C:\> Install-WindowsFeature RemoteAccess, DirectAccess-VPN, Routing, RSAT-RemoteAccess-PowerShell, RSAT-RemoteAccess-Mgmt, RSAT-NPAS
Alternatively, use the GUI:
1. If you prefer the GUI, open the Server Manager, and select the "Add Roles and Features" option
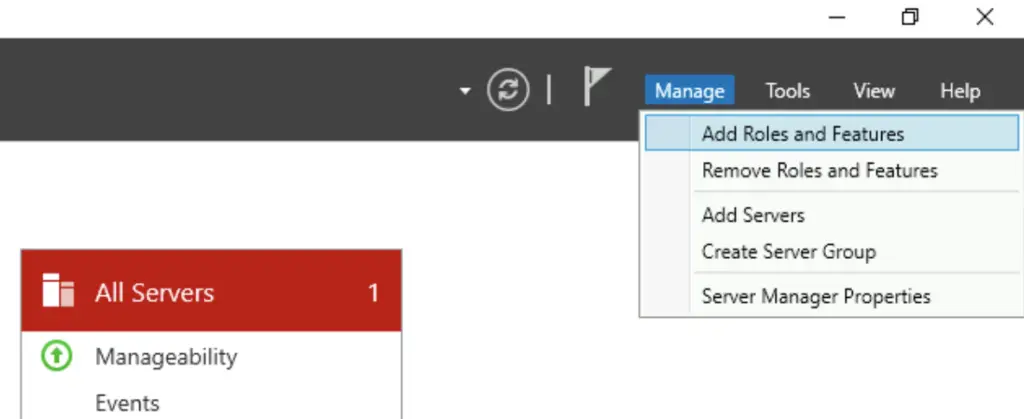
2. Check the "Remote Access" role, hit Next
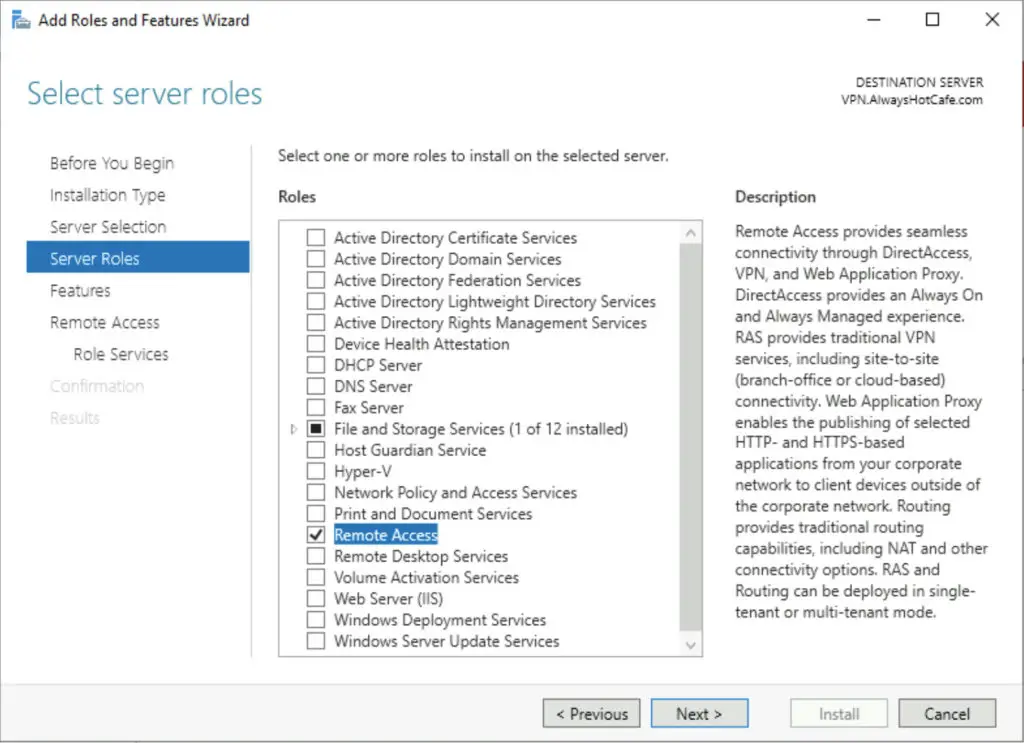
3. Pass the next two pages
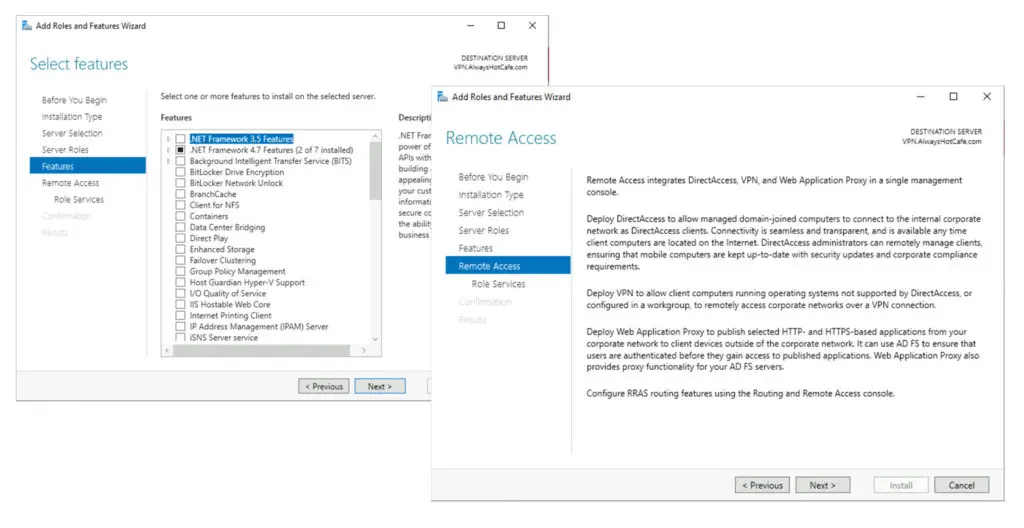
4. Select the RAS role service, also the Routing option that will be handy if NAT-ing is needed (to conserver IP addresses in your current subnet, a separate one is created for VPN clients). It is a necessity on a server with only one NIC.
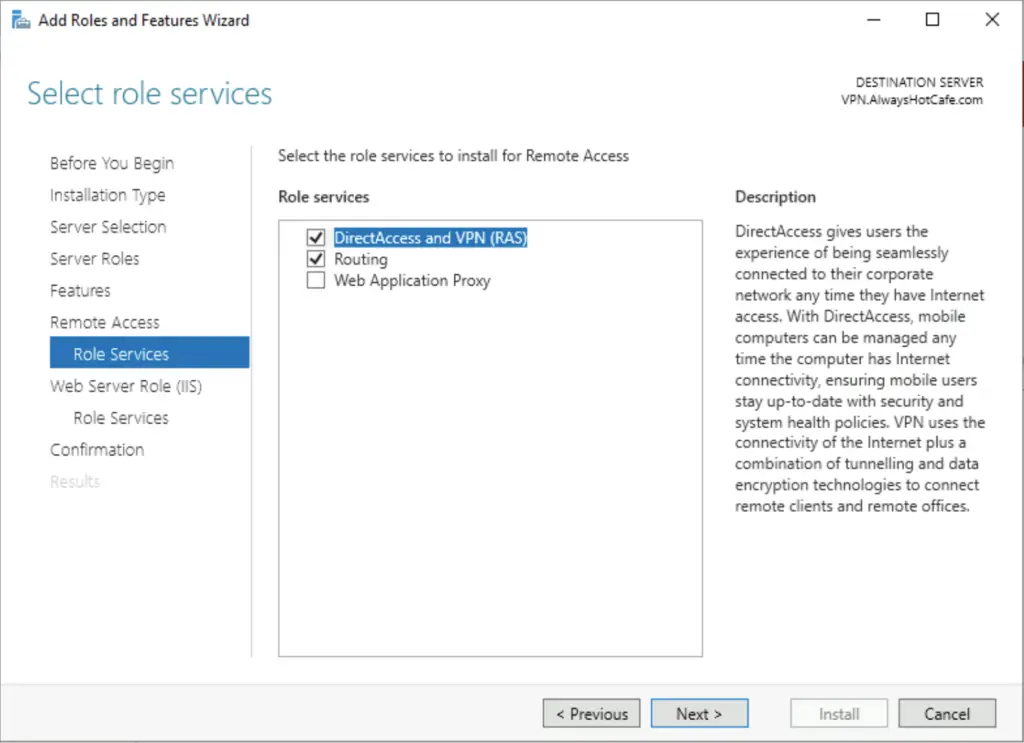
5. Accepting the defaults on the following pages, finally click on Install
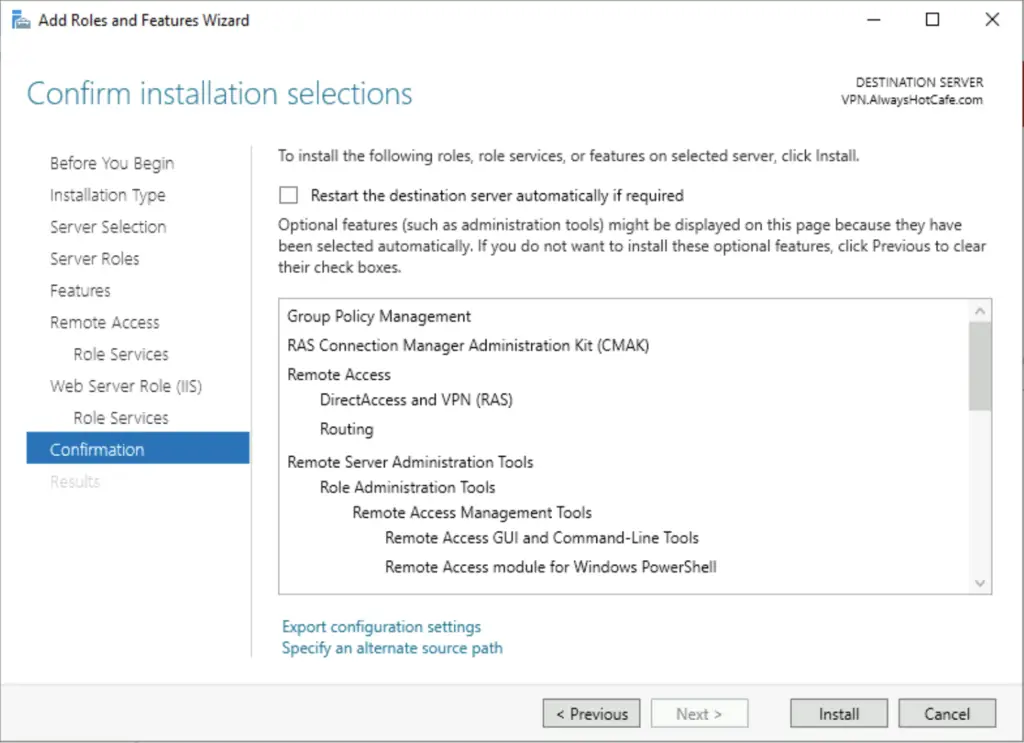
Configure the RRAS service
1. Open the RRAS console by running rrasmgmt.msc, or open it in the Administrative Tools folder.
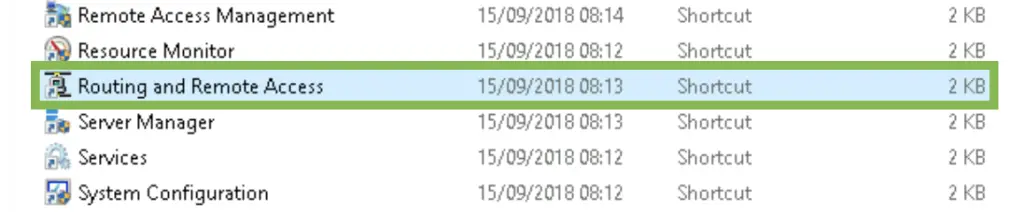
2. Right-click on the local server name (here VPN), then select the "Configure and Enable Routing and Remote Access" option
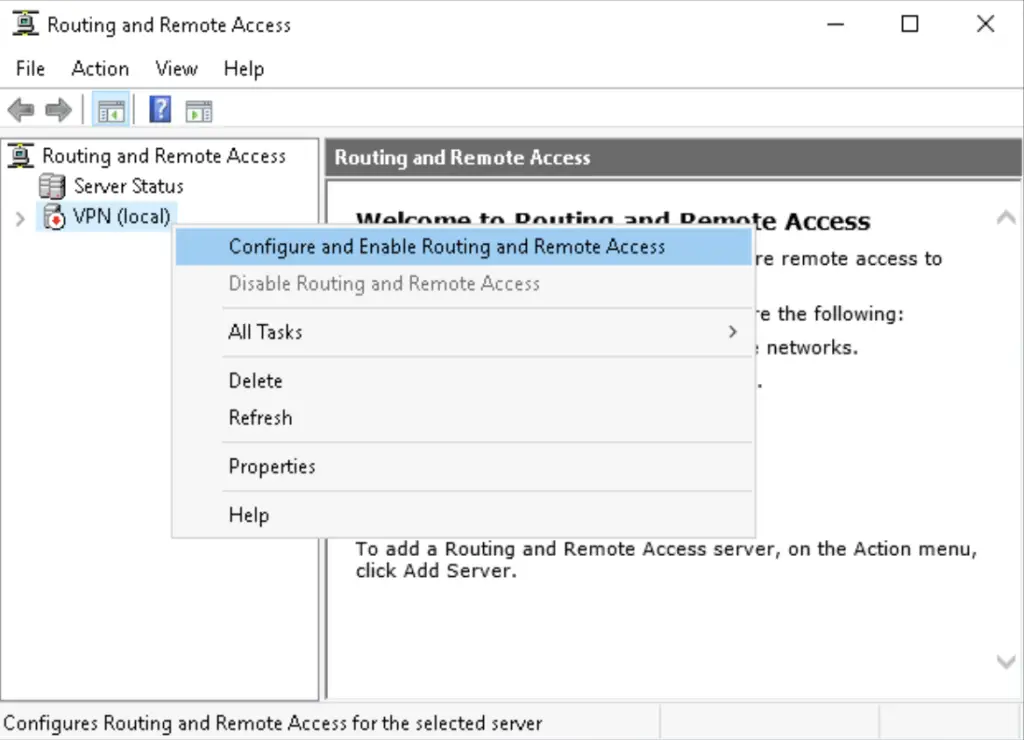
3. Choose the Custom option. If your server has only one NIC, this is the only option you have anyway, all the other will throw you errors as by default Windows RRAS servers are expected to have multiple network interfaces.
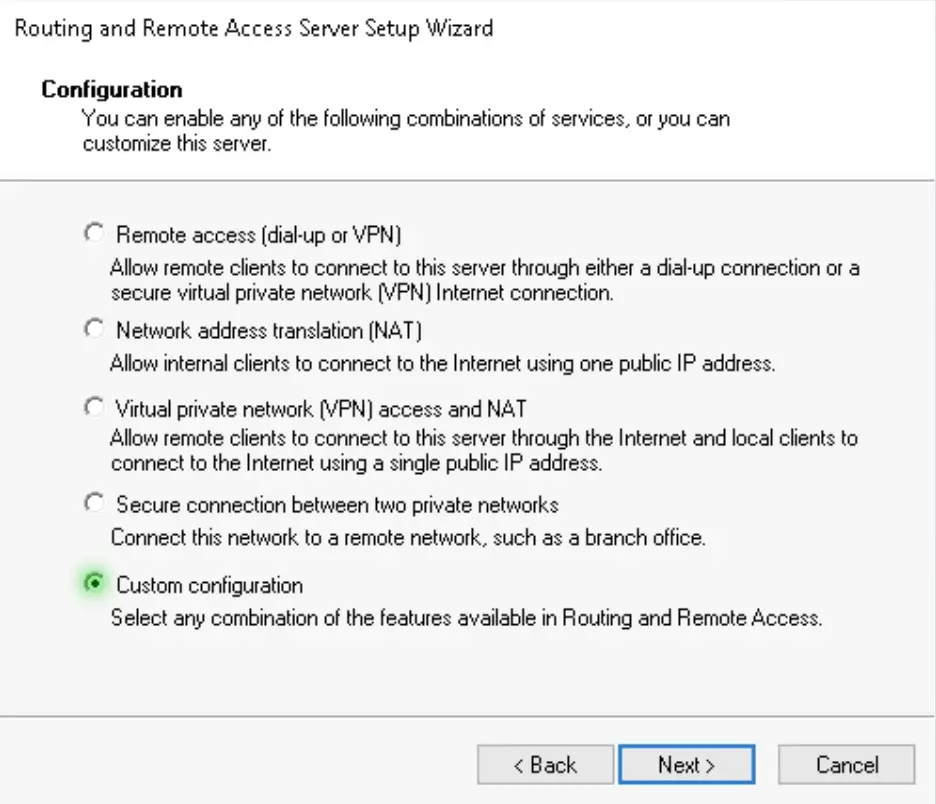
4. We need the VPN access, NAT and LAN routing services to be added to the server
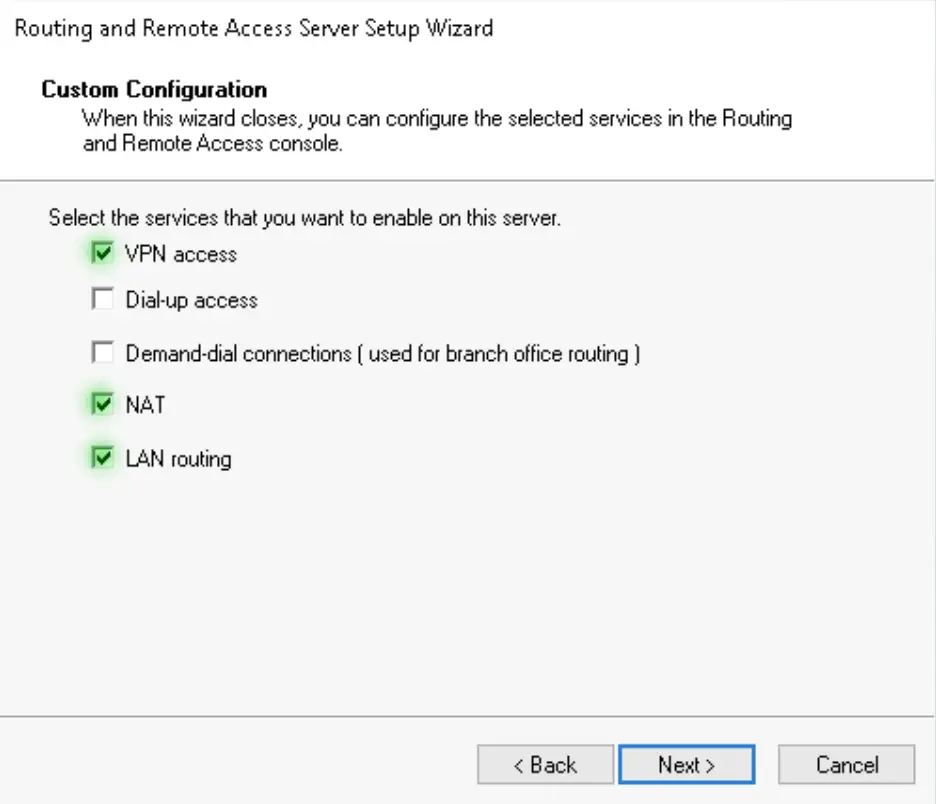
5. Click on Finish
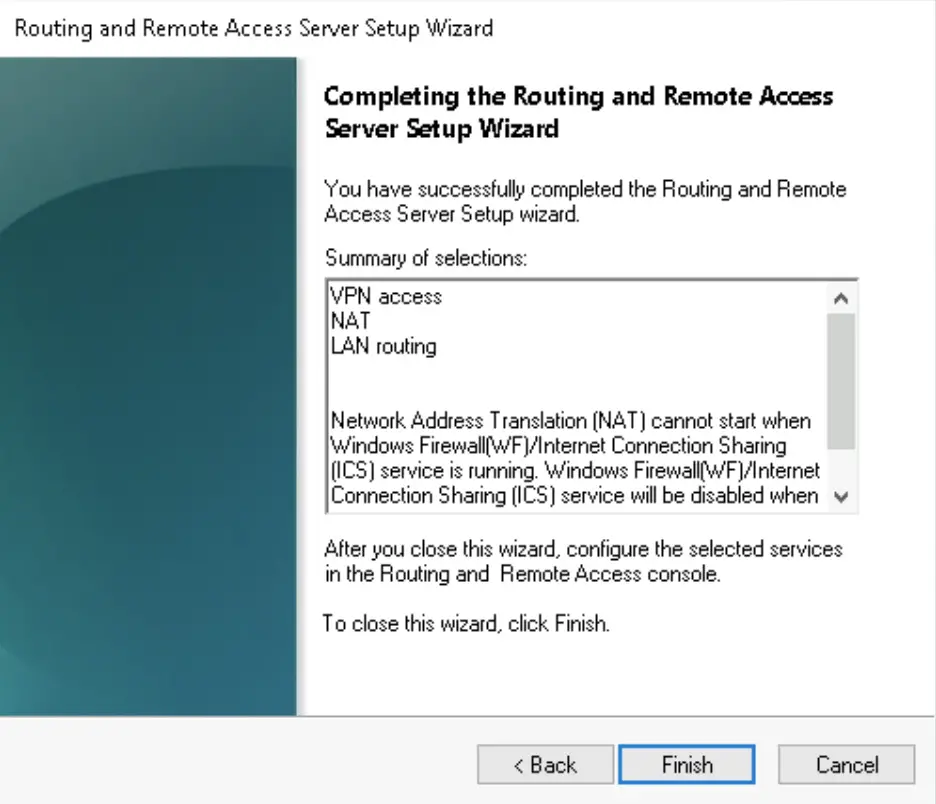
Enable SSTP
To enable SSTP we need a valid SSL certificate with the subject (alternative) name which matches the FQDN of the VPN server. The client will use this FQDN to make the VPN connection. Here it is vpn.alwayshotcafe.com, and we use our wildcard certificate that covers our requirements. For a guide on how to generate an SSL certificate for Windows, click here.
1. Right-click on the server name (VPN) in the RRAS console. Switch to the Security tab and select the correct certificate from the drop-down list.
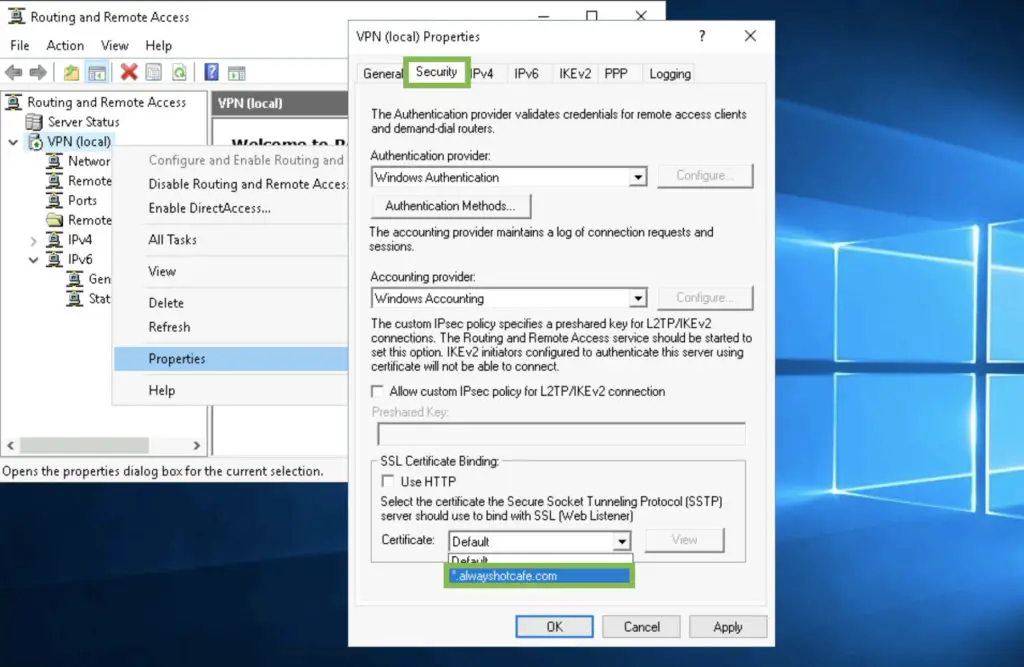
2. Then restart the service
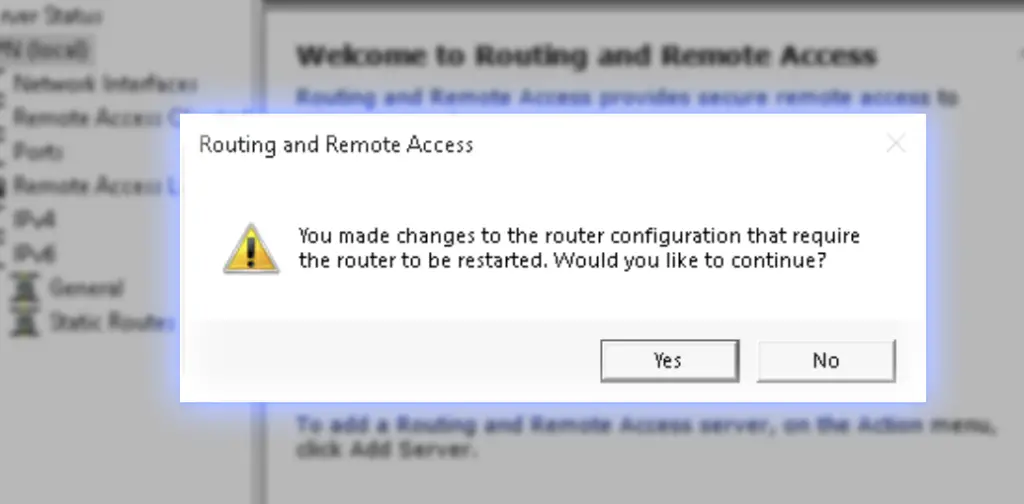
Set up NAT for connected clients
Clients can now connect, but they are not able to communicate with any other devices yet. The 10.255.255.0/24 is a new subnet the rest of the network isn't aware of. We use NAT to effectively masquerade client requests as if they were originating from the VPN server itself, that the rest of our network know.
It's great for flexibility, as we can expand the client IP pool as large as we want. The downside is this way it's trickier if we want to initiate connections to a client from our network and not the other way around.
1. Open the Properties of our VPN server again. Under the IPv4 settings create a static address pool for connecting clients. In our example, the pool spans from 10.255.255.1 to 10.255.255.200, making it available for 200 clients to connect to the server at the same time.
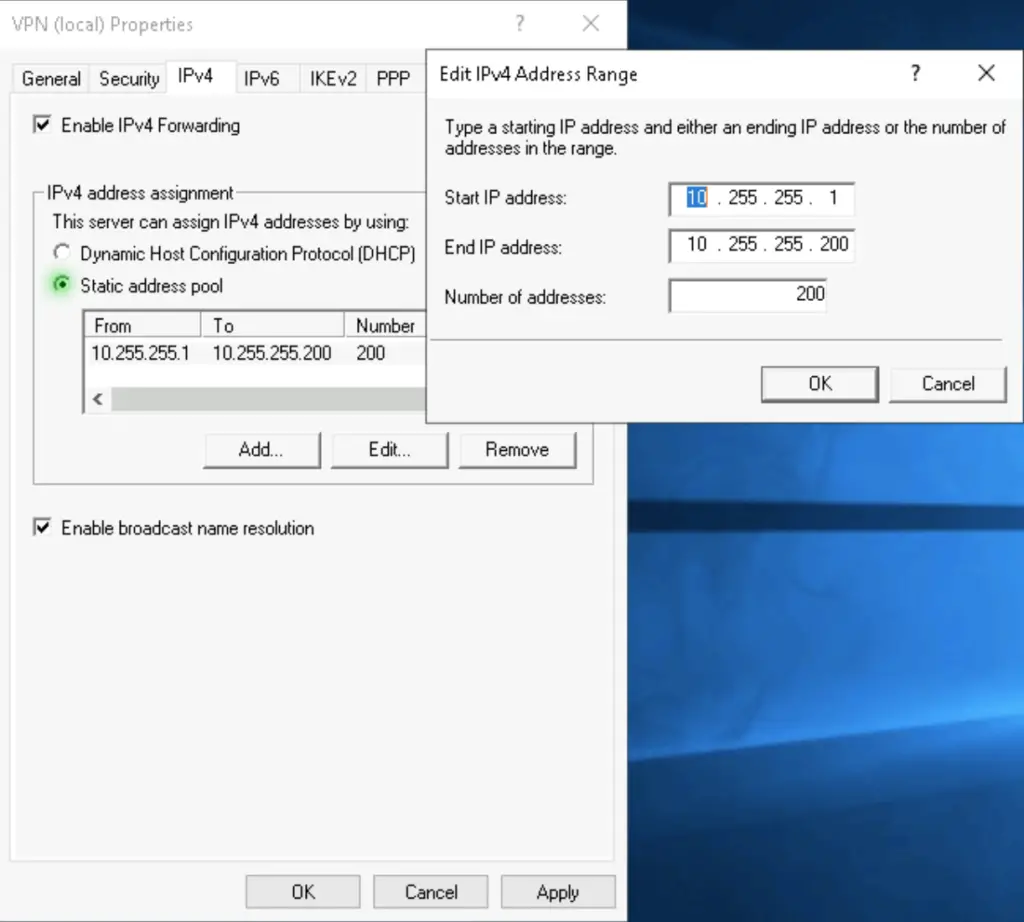
2. Highlight the NAT option in the left-side menu, and create two new interfaces as follows
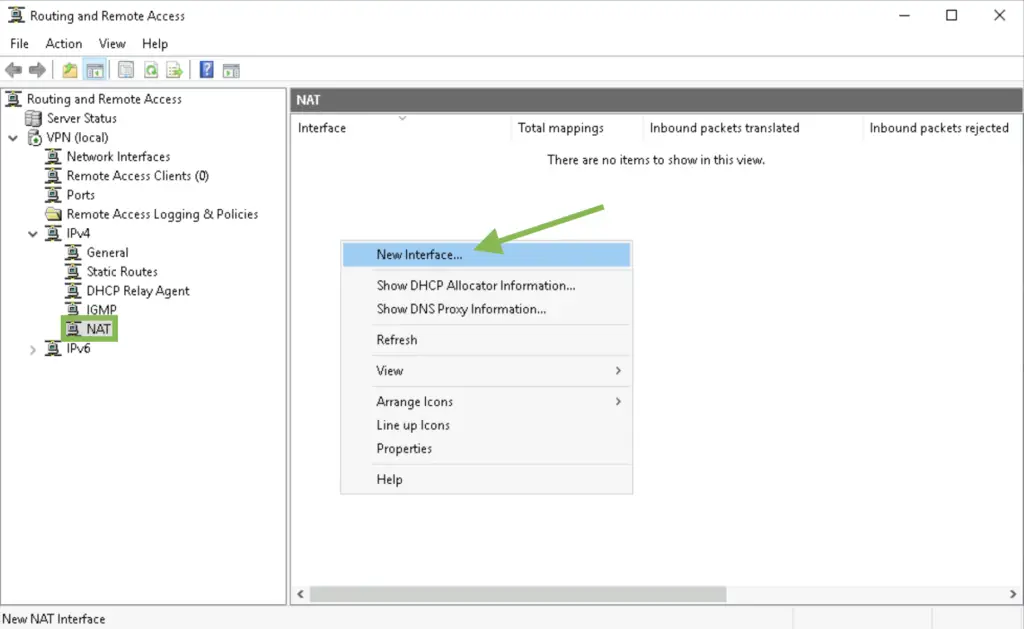
3. Add "Ethernet" as the public interface and enable NAT on it. This interface will be the our local outside interface.
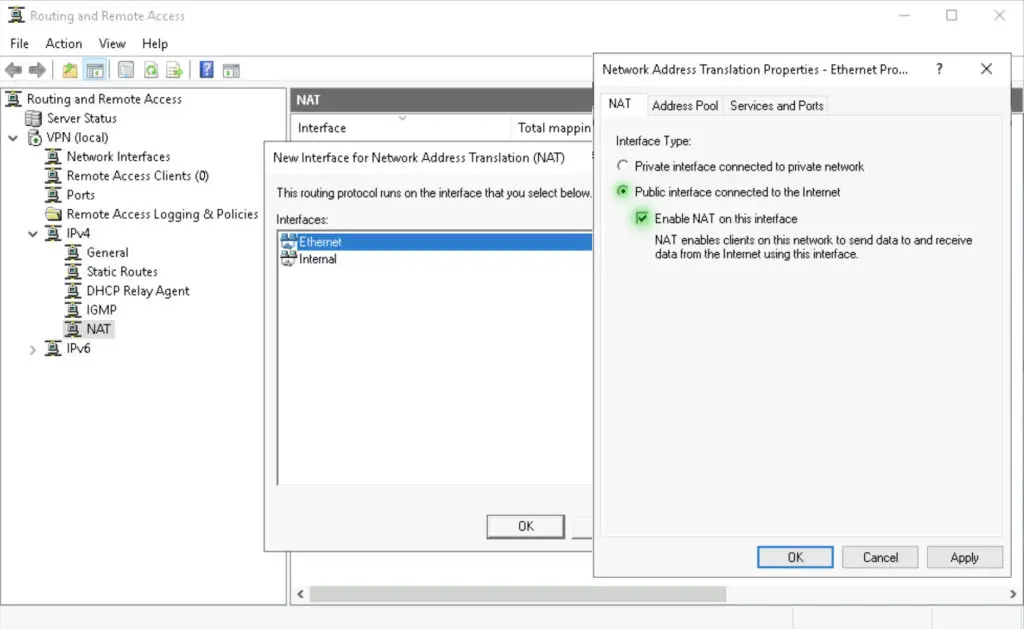
4. Add the "Internal" interface as a private interface. This means it becomes our local inside interface.
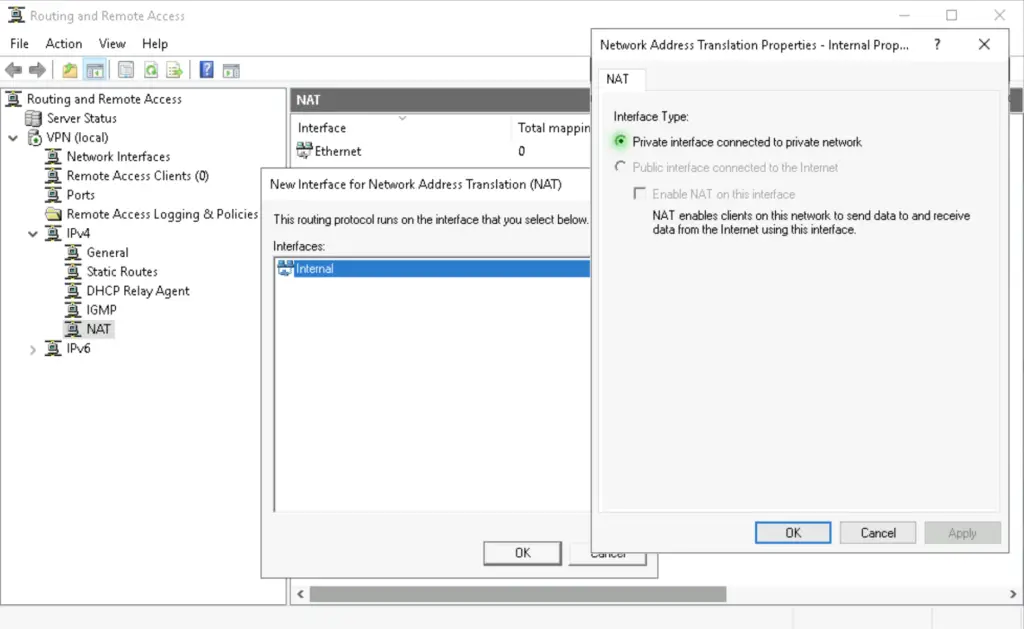
Set the Network Policies
Network policies are controlling who can use the VPN service and when. You can declare if only machines running Windows operating systems are allowed, or if any kind of devices are accepted. You can lock down the service so only a member of a certain security group will be able to authenticate to the server. You can even specify a certain time period when the service is accepting incoming VPN connections.
1. Open the Network Policy Server console in the Admin Tools, or use the nps.msc command.
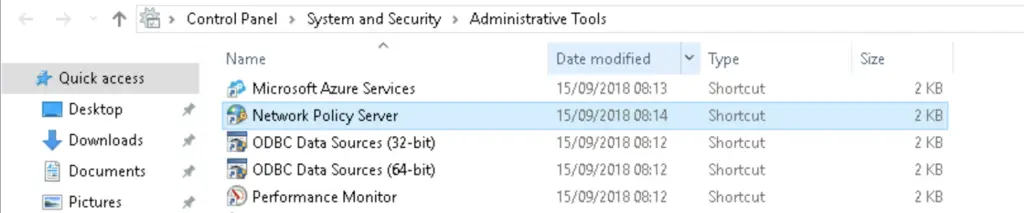
2. Under Network Policies double-click on the "Connections to Microsoft Routing and Remote Access server"
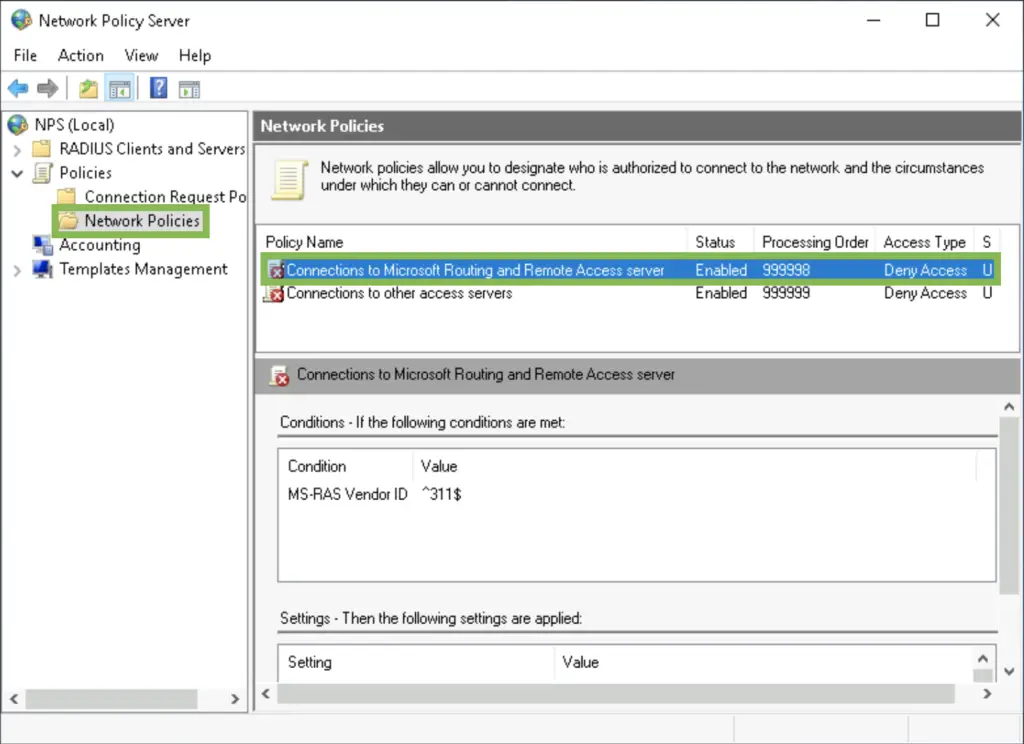
3. Select "Grant access" to specify this policy is for allowing users to connect. In the following tabs you can specify the requirements the client needs to meet in order to be allowed in.
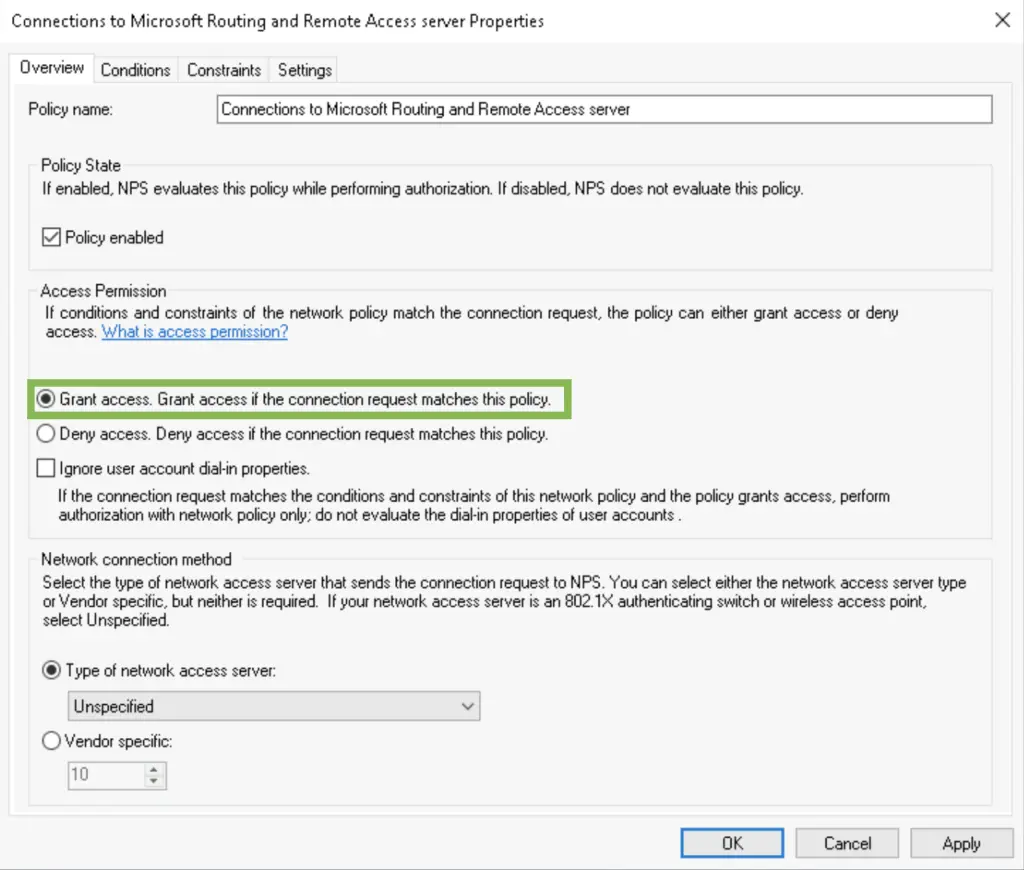
4. We want only the ALWAYSHOTCAFE.COM domain users to be remote access enabled, so we add the "Domain Users" group in the Conditions list. Ideally you can have a separate security group that only contains the remote workers. This is great for tighter security and it makes adding or removing users to a group really easy.
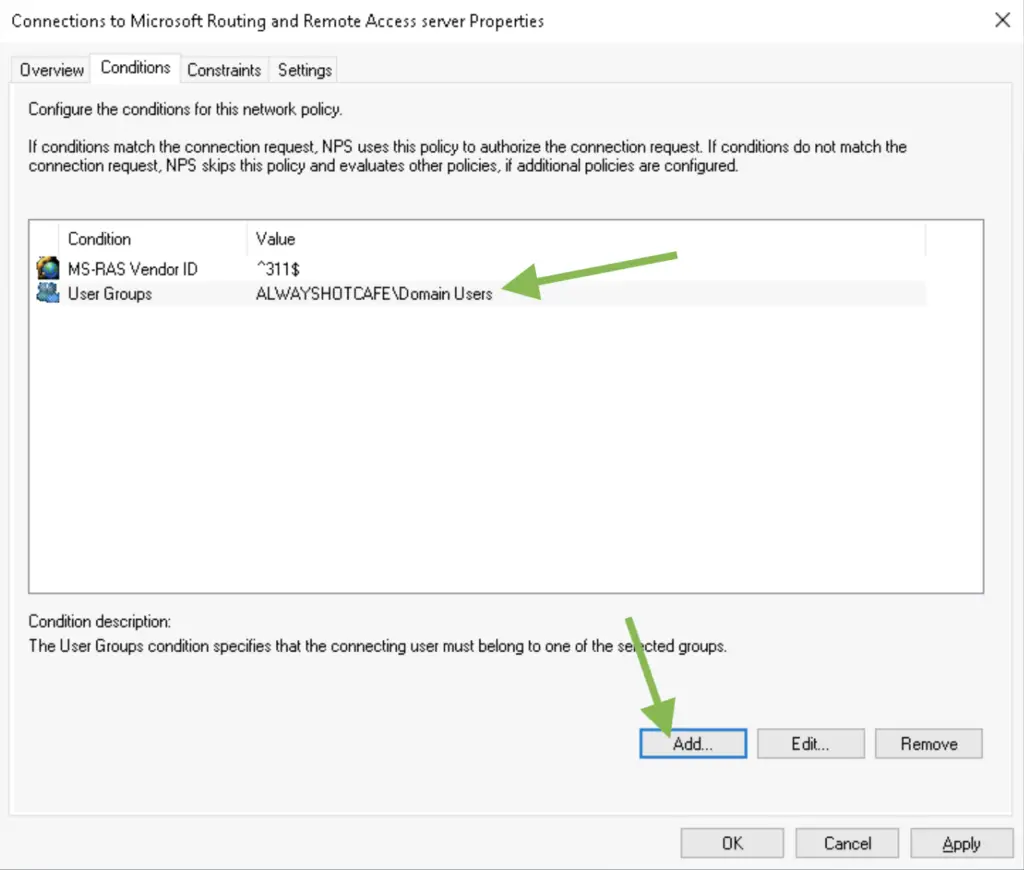
5. We leave the default settings in the Constraints and Settings tab.
Alice is now ready to connect!
Client Connection Test
To verify that our service is up and running, create the connection for Alice. Use the vpn.alwayshotcafe.com server address, with her SamAccountName (alice) as username. Select the protocol: SSTP.
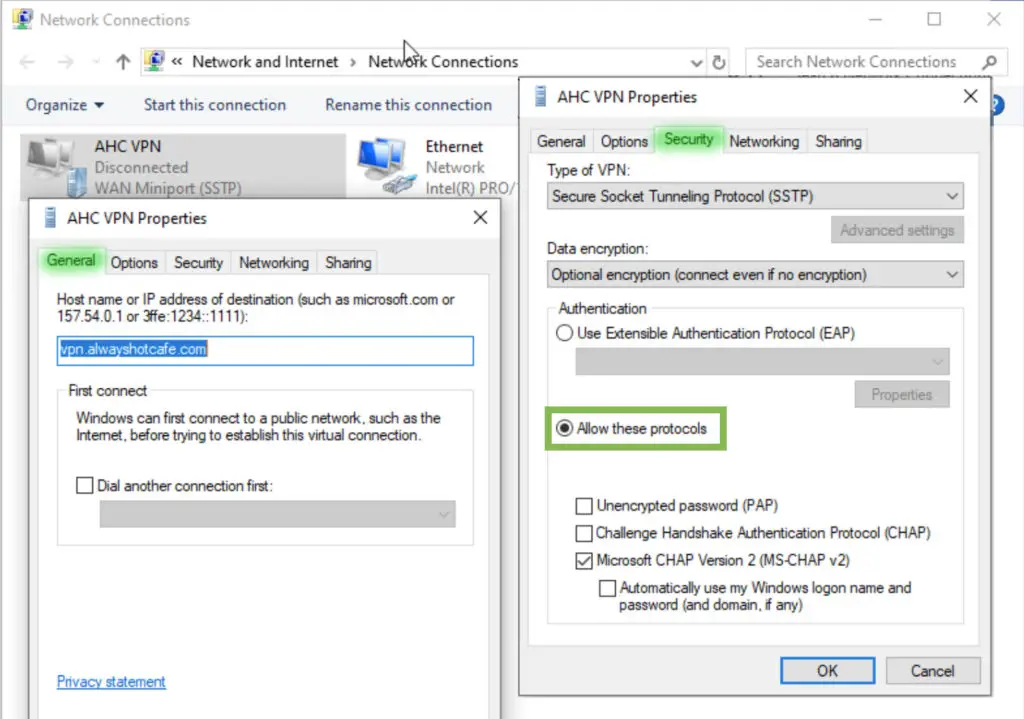
Success!
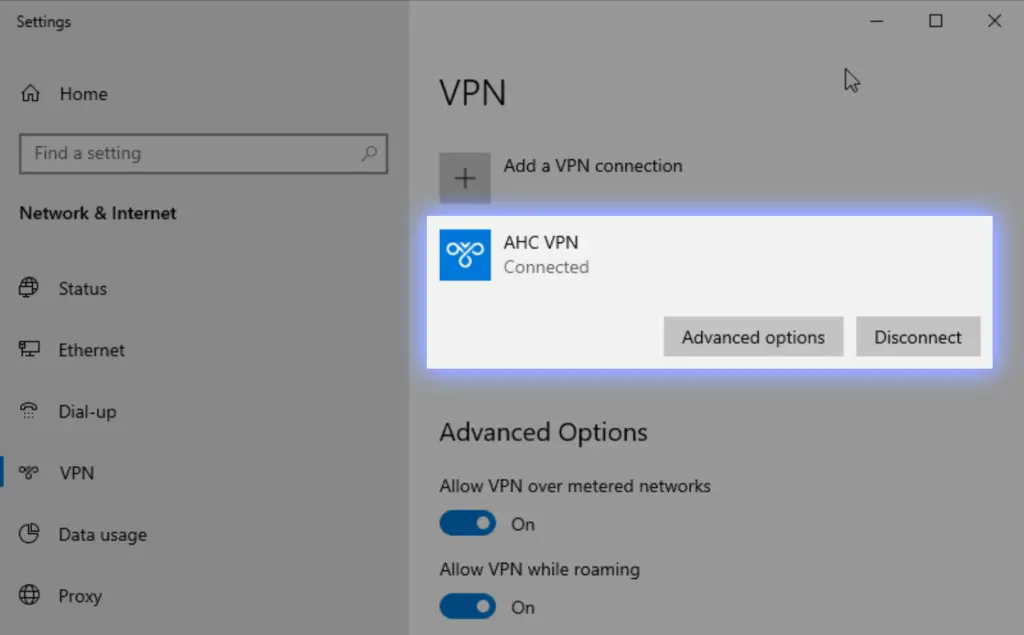

Article is missing: Windows 2019 SSTP Server with only ONE NIC – Quick Guide
Reply form is shown instead of article content.
Hi Bill,
Thank you for your feedback, a bug prevented the sites with ActiveDirectory contents to appear. Should be OK now
Kind regards
Z.
Issue is sorted.