Sync the MSOL attributes into the agzsolt.com local AD accounts
Here the most important thing is that the ExchangeGUID attribute of the accounts on the destination on-prem server must match the ExchangeGUID, WindowsEmailAddress and PrimarySMTPAddress attributes of the actual cloud mailboxes. We sync them doing the following:
- On the cloud server we run the following command that will create a file called csv, with all the mailboxes and with the attributes we need:
Get-Mailbox -ResultSize Unlimited | select userprincipalname,windowsemailaddress,alias,exchangeGUID | Export-Csv mailboxes.csv
Now we import the important attributes into the on-prem server for compliance:
import-csv mailboxes.csv | foreach {
$name=$_.userprincipalname
$winname=$_.windowsemailaddress
$alias=$_.alias
$guid=$_.exchangeGUID
Set-RemoteMailbox -Identity $name -ExchangeGuid $guid -WindowsEmailAddress $winname -EmailAddresses @{add="$name"}
Set-RemoteMailbox -Identity $name -PrimarySmtpAddress $name
write-host "$name has given GUID: $guid"
}
2. To save the mailbox permission structure, we create a backup file that stores that information, called perm.csv
Get-Mailbox -ResultSize Unlimited | Get-MailboxPermission | where {$_.isinherited -like "FALSE"} | where {$_.user -notlike "NT AUTHORITY\SELF"} | where {$_.user -notlike "Discovery Management"} | select identity,user,accessrights | Export-Csv perm.csv
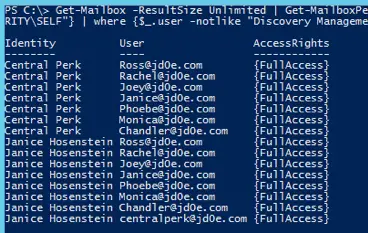
We do the same with send-as permissions (sendasperm.csv):
Get-Mailbox -ResultSize Unlimited | Get-RecipientPermission | where {$_.isinherited -like "FALSE"} | where {$_.trustee -notlike "NT AUTHORITY\SELF"} | select identity,trustee,accessrights | Export-Csv sendasperm.csv
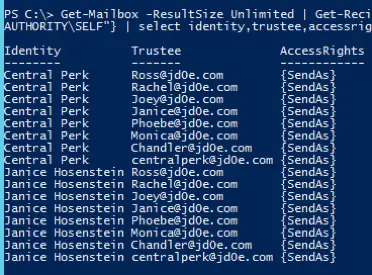
3. Next, we save the distribution groups and members as well in a file called csv
$distro = Get-DistributionGroup -ResultSize unlimited
$distro | select samaccountname,displayname,windowsemailaddress | Export-Csv distro-list.csv
$members = foreach ($m in $distro) { Get-DistributionGroupMember -Identity $m.Identity | Select @{Name="Group";Expression={$m.name}},PrimarySMTPAddress}
$members | export-csv distro.csv
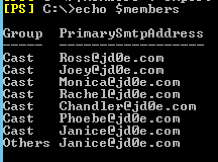
4. Let’s export the contacts:
Get-Contact -ResultSize unlimited | select identity, name,displayname,firstname,lastname,windowsemailaddress | export-csv contacts.csv

5. As the public folder migration is a little cumbersome between O365 and on-prem, even with modern public folder mailboxes, we simply export all the public folders from an Outlook client into a PST file for future ingestion
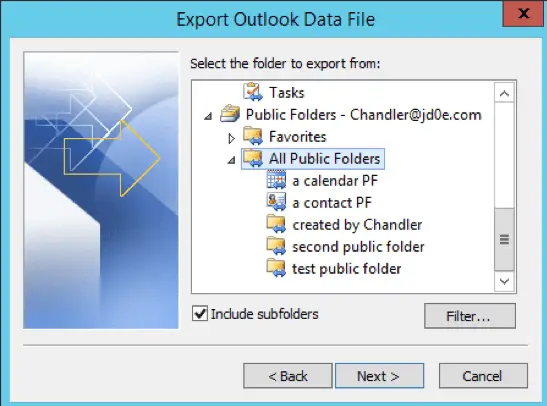
Migrate users to agzsolt.com on-prem
Now we create a migration batch that will synchronize and move the opentechtips.com mailboxes to the on-prem endpoint. We create our first batch called “First Ones” from first.csv:
first.csv
EmailAddress Ross@jd0e.com Joey@jd0e.com Monica@jd0e.com Rachel@jd0e.com Chandler@jd0e.com Phoebe@jd0e.com Janice@jd0e.com CentralPerk@jd0e.com
Script:
New-MigrationBatch -Name "First Ones" -TargetEndpoint "agzsolt" -BadItemLimit unlimited -TargetDeliveryDomain agzsolt.com -CSVData ([System.IO.File]::ReadAllBytes("C:\first.csv")) -TargetDatabases "edebdf60-047b-4542-a36c-e923f9f14d9d" -Verbose

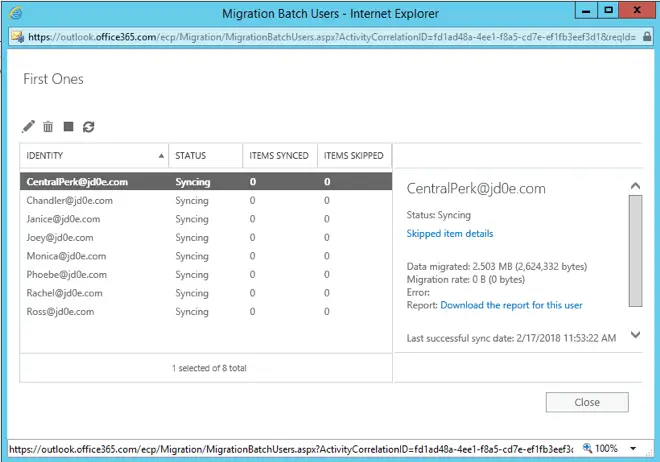
When it’s done we are ready to complete the whole batch (or just specific mailboxes, it depends on our needs)
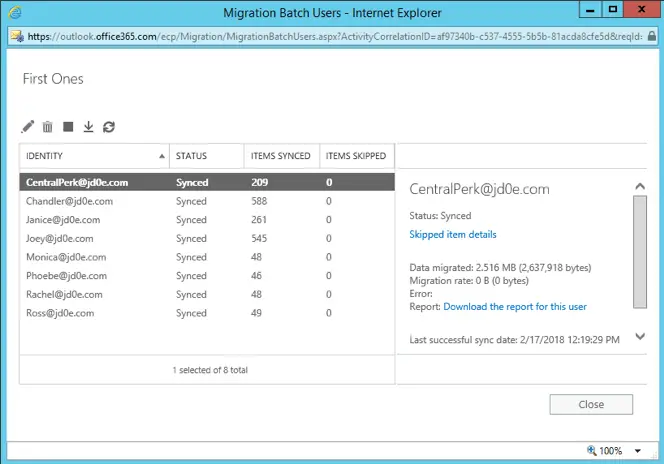
We complete the migration batch and make sure the users can access their mailboxes and they are functional
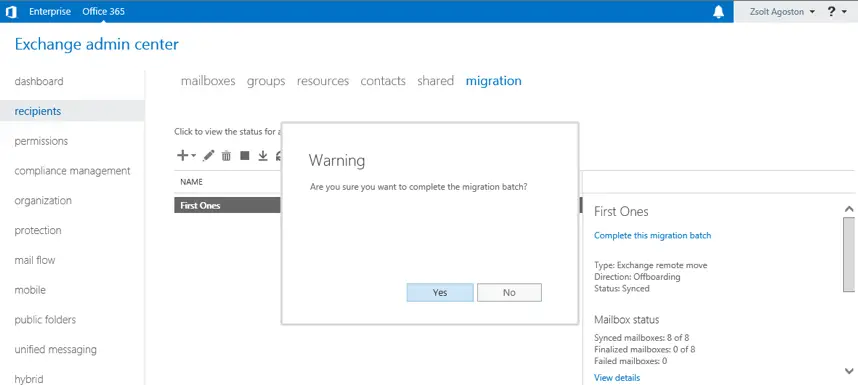
Just to mention: the shared mailboxes need a license to be assigned to them
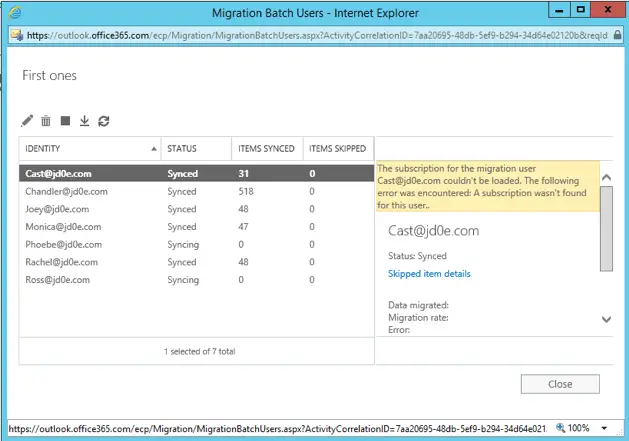
After the migration, we see that the on-prem server handles the mailboxes as local mailboxes:
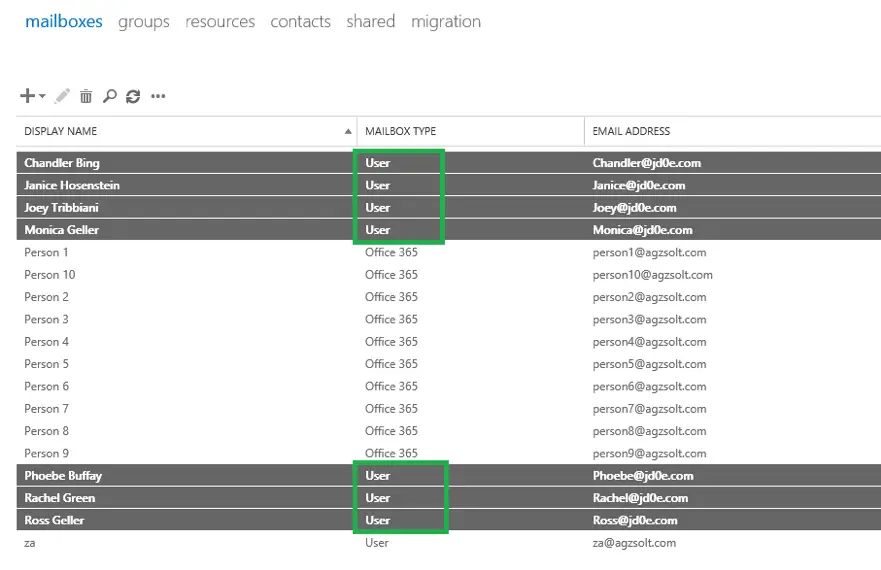
At this point we change the local SCP record for autodiscover on the opentechtips.com (source) domain controller, because this is the first place the server is looking for the autodiscover.xml data file which will not return the right values. We change that to point to the agzsolt.com (destination) autodiscover file:
https://mail.agzsolt.com/Autodiscover/Autodiscover.xml
This step ensures un-broken Outlook functionality for all the users with domain-joined computers.
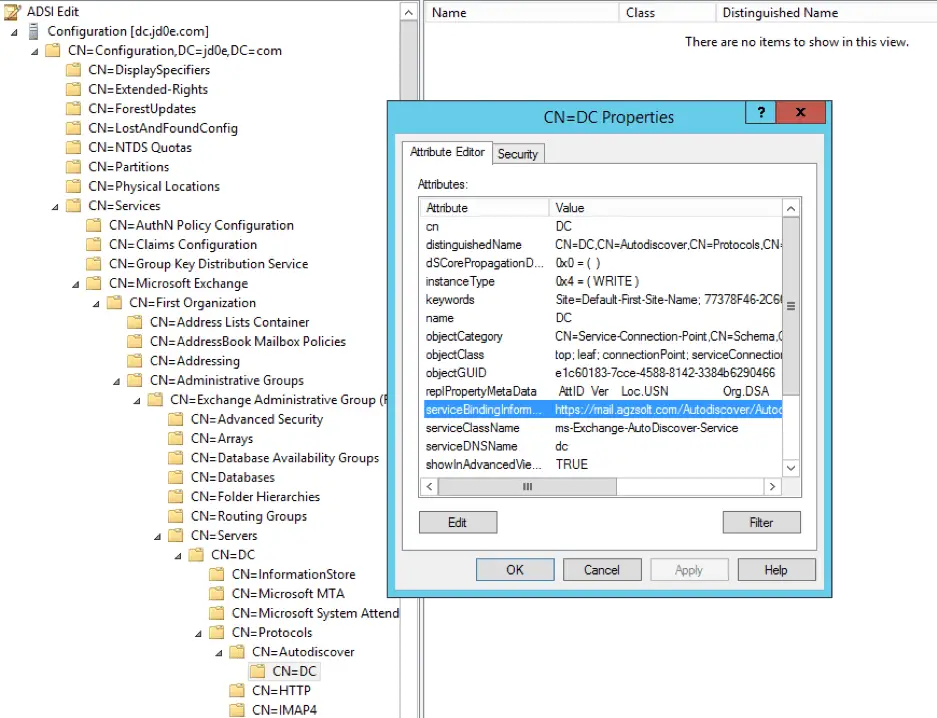
If you prefer the shell the following command does the same:
Set-ClientAccessServer -Identity dc -AutoDiscoverServiceInternalUri "https://autodiscover-s.outlook.com/Autodiscover/Autodiscover.xml"
Note that the windows Outlook client is relying on the autodiscover record to locate public folders and it checks the SCP record first when it’s opened. If we changed it before moving the public folder mailbox to the new server, it would give us an error message on the client side!
Once the users try to log in, Outlook notifies them of the changes in the background - the server name will be updated in the profile - and the users will be asked to close and open Outlook again, just like after a cloud migration:
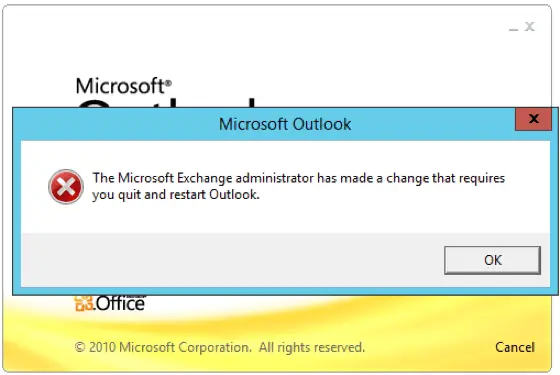
Now another good news is that from this point if a user needed to re-create his/her Outlook profile on a domain-joined client (even on the source-side in the jd0e.com forest), they won’t be prompted for their password, as long as the passwords match on the original jd0e.com and the new agzsolt.com forests - the kerberos ticketing will work flawlessly
After logging in, we test the mail flow:
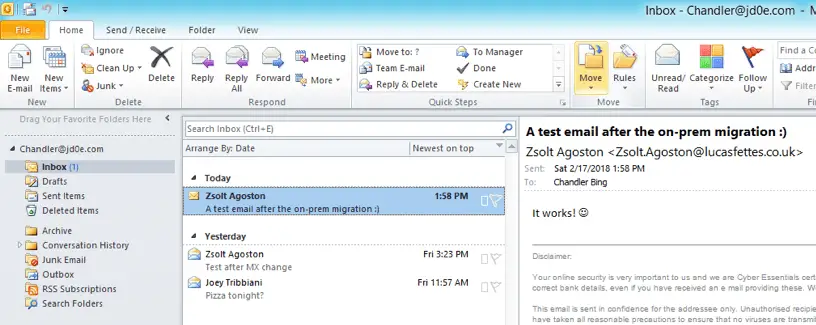
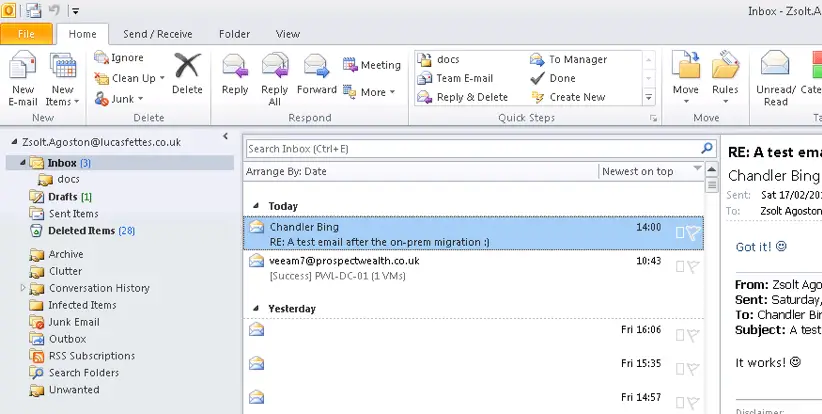
Excellent! The mail flow works in both directions!
Before we forget, we remove the old jd0e.onmicrosoft.com STMP addresses from the moved mailboxes.
import-csv users.csv | foreach {
$name=$_.FirstName
Set-Mailbox -Identity $name -EmailAddresses @{remove="$name@jd0e.onmicrosoft.com" }
}
