We all know the regular way to add a secondary mailbox to our Outlook profile if automapping is disabled, right? If not, these are the steps in a nutshell: First, opening the "File"/"Account Settings"/"Account Settings" area. There, highlight the main account if multiple are configured and click on the "Change" button. On the small opening window choose "More Settings" and under the "Advanced" tab in the new window use the "Add" button to add the desired account. It can be a shared mailbox or a regular one, both are accepted.
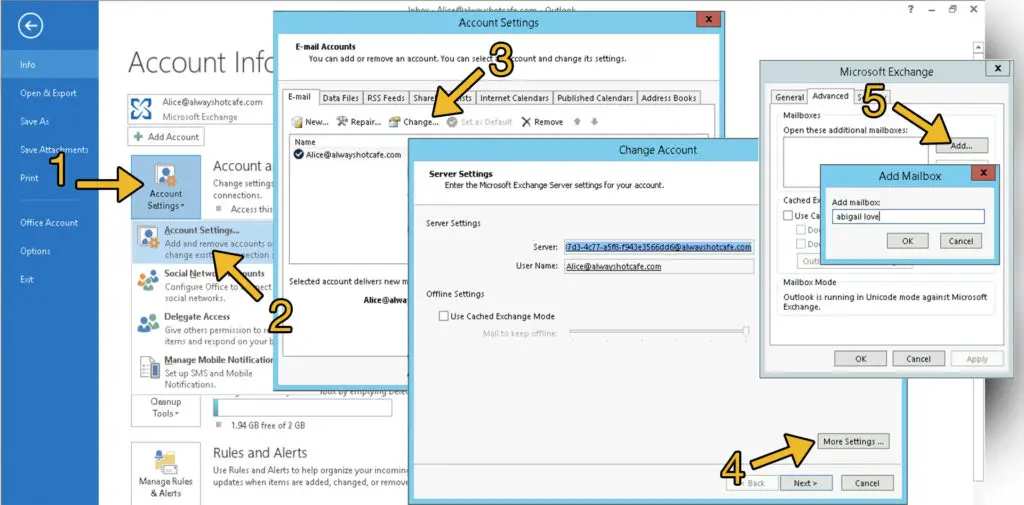
The example above will add Abigail's mailbox to Alice's Outlook profile, however with certain limitations. A secondary account added this way will not appear under the profile list, so Alice won't be able to set Abigail's Out of Office message, or assign a signature automatically to Abigail's mailbox when she is sending emails from the added mailbox.
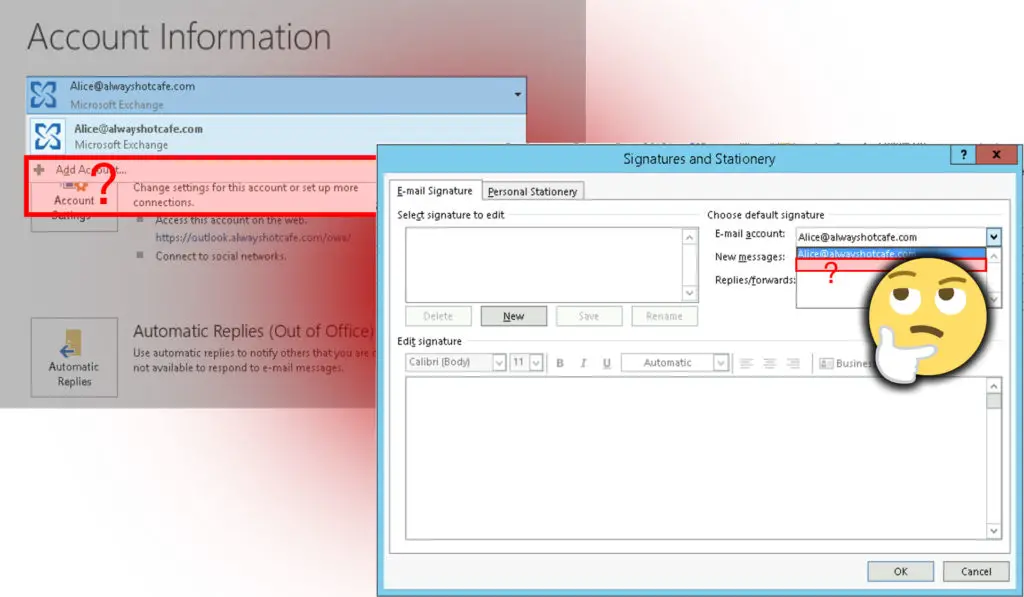
Add Secondary Mailboxes with Full Features
Alice wants to set Abigail's out of office message in her absence. Also, she needs to send email messages out from Abigail's mailbox which she's able to do anyway, as she was given send-as permissions to Abigail's mailbox, but each time she sends an email she needs to manually select Abigail's signature and sometimes she forgets to do so. Let's see how we allow her to automatically assign signatures for even secondary mailboxes!
1. First, if Abigail's mailbox is added the regular way (discussed above), remove it from Alice's profile before we proceed!
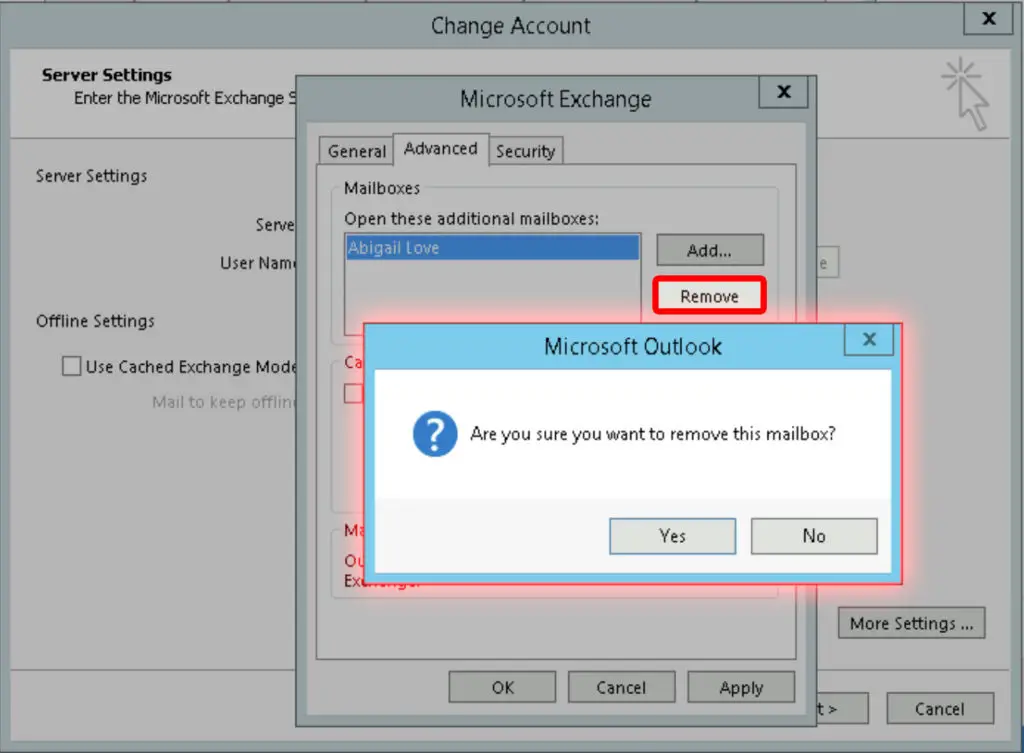
2. Open the "Account Settings" panel either from Outlook "File menu"/"Account Settings" and "Account Settings" button again, or with Outlook 2010 or earlier you need to close Outlook, and open the same panel from the Control Panel instead. There, add the secondary mailbox by clicking on the "New" button, typing in Abigail's name, email address, then click on "Next" WITHOUT TYPING IN ANY PASSWORDS at this point!
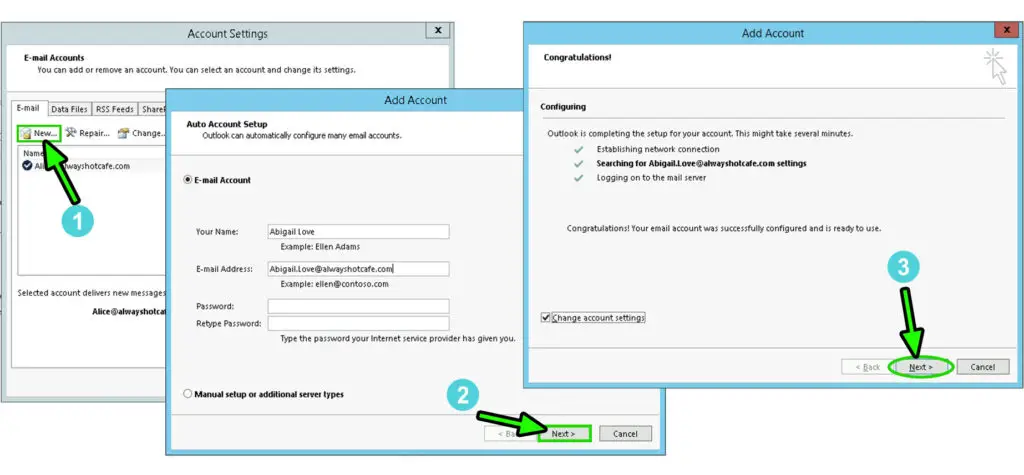
3. Adding the mailbox is successful. To finish the setup, we need to close Outlook and open it again if it was open during the process.
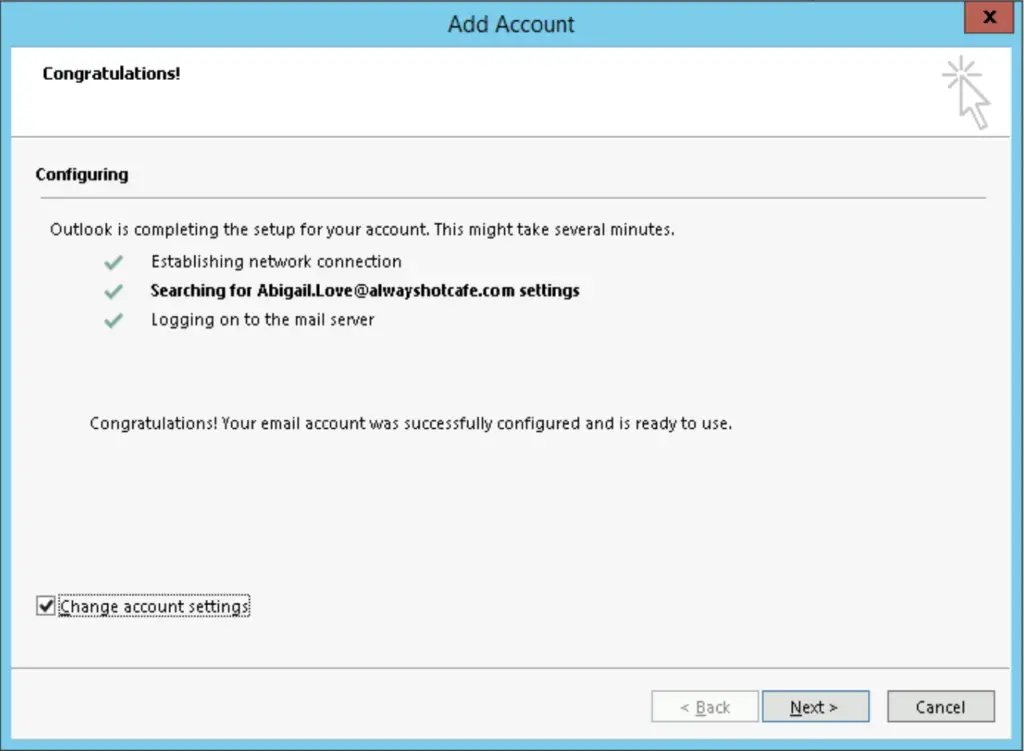
Verification
Alice is now able to select Abigail's mailbox in her Outlook session to change any kind of settings she desires 🙂
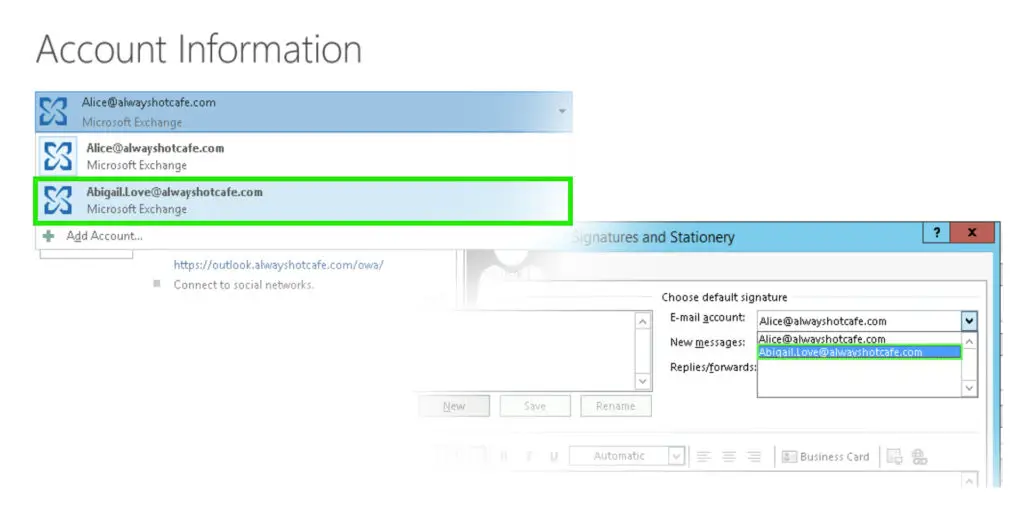

Comments