As you probably already know, the built-in Out of Office responder in an Exchange system only sends an autoreply message back to a sender once. This is primarily a protective mechanism to avoid auto reply loops.
To make it rend auto replies to the same senders, you'd need to constantly disable and re-enable the Out of Office messages on your mailbox.
Luckily there's a simple way to set up auto replies to every message coming in: setting up a rule in Outlook.
The beauty of this method is that clients can sort this themselves, no admin interaction is needed.
1. Set up persistent Auto replies with Outlook
1.1: Open Outlook. In the top menu click on the Home tab, click on "Rules" and select the "Manage Rules & Alerts" option
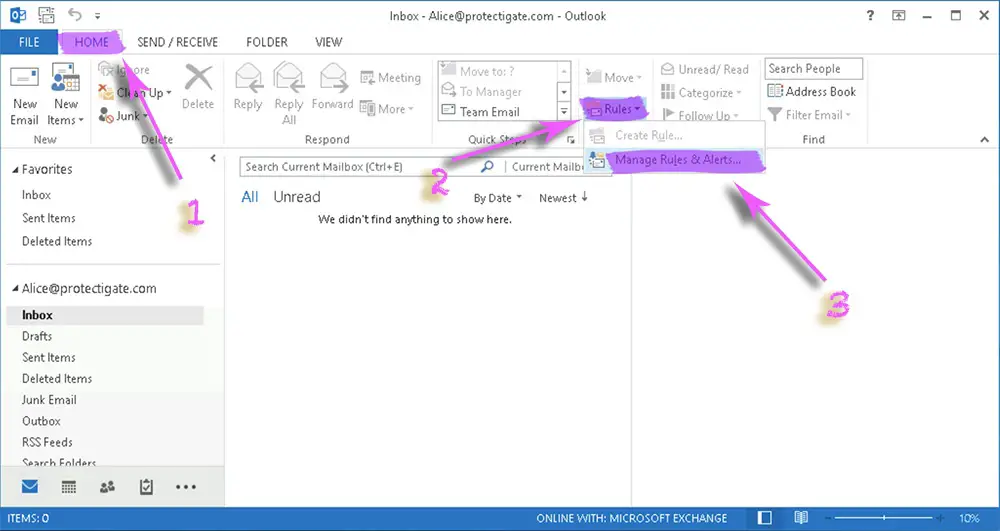
1.2: Create a new rule and select the "Apply rule on messages I receive" template. Click Next.
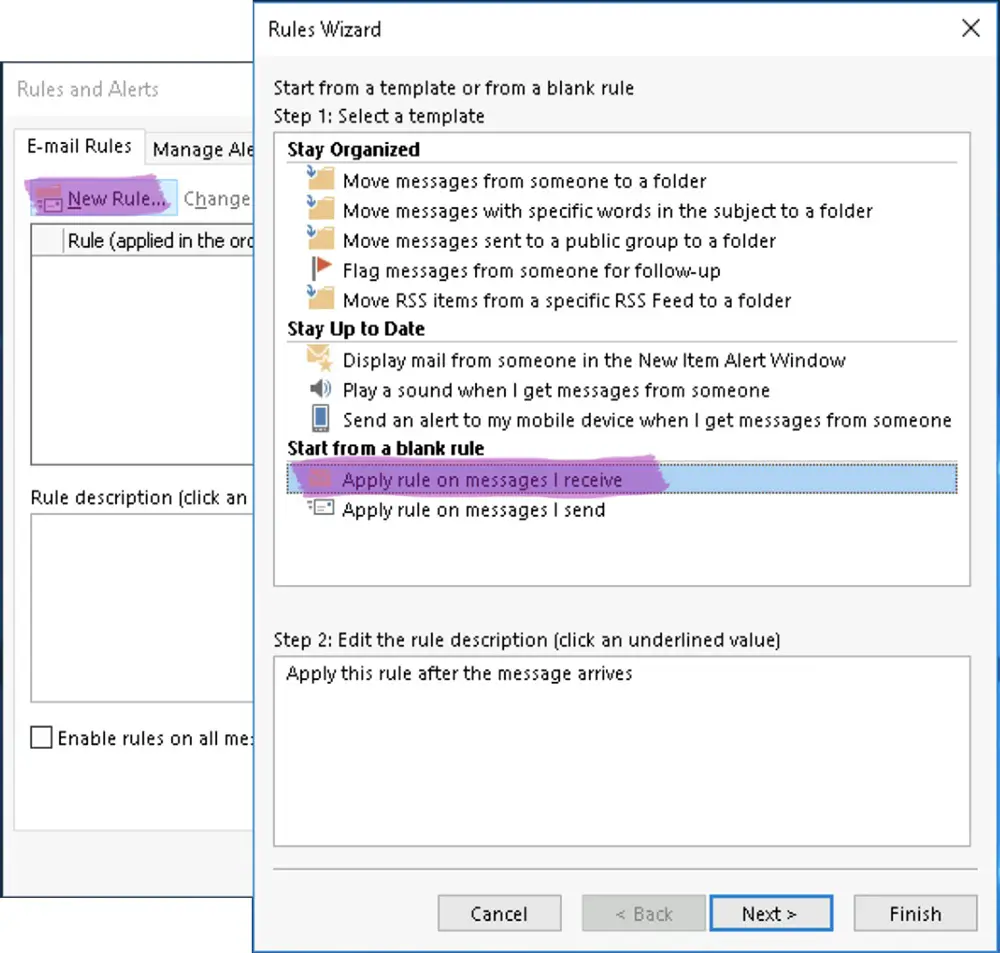
1.3: Check the "Where my name is in the To box" option, proceed with the Next button
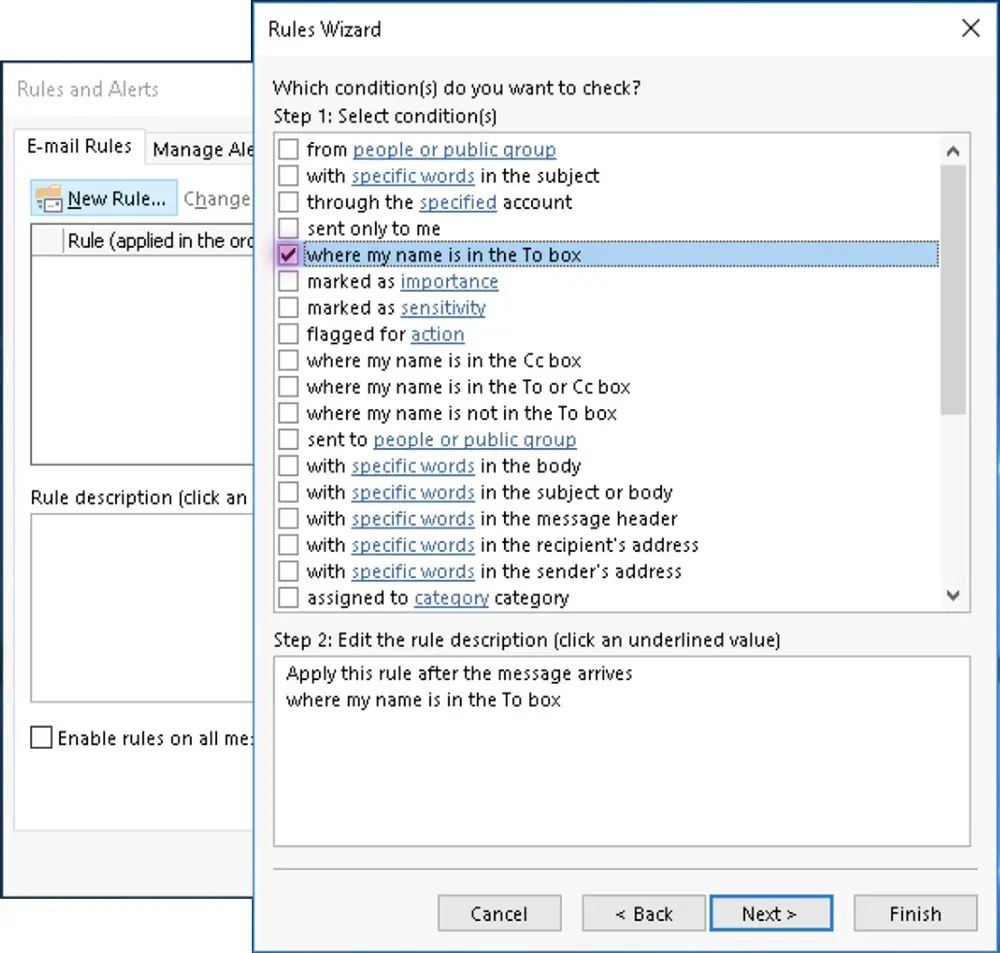
1.4: Select the "have server reply using a specific message" option, then click on the "a specific message" selector in Step 2 to edit the reply message.
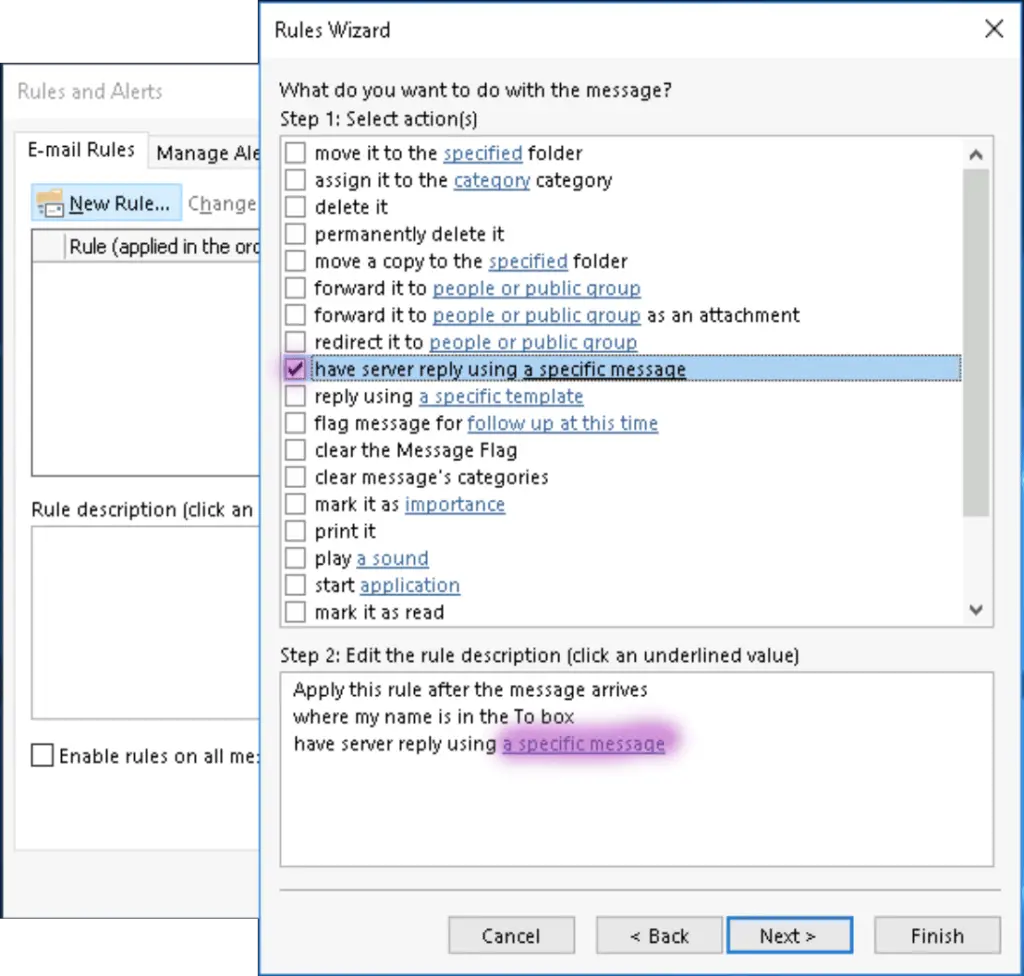
1.5: Compose a reply message as you like. When ready, click on Save
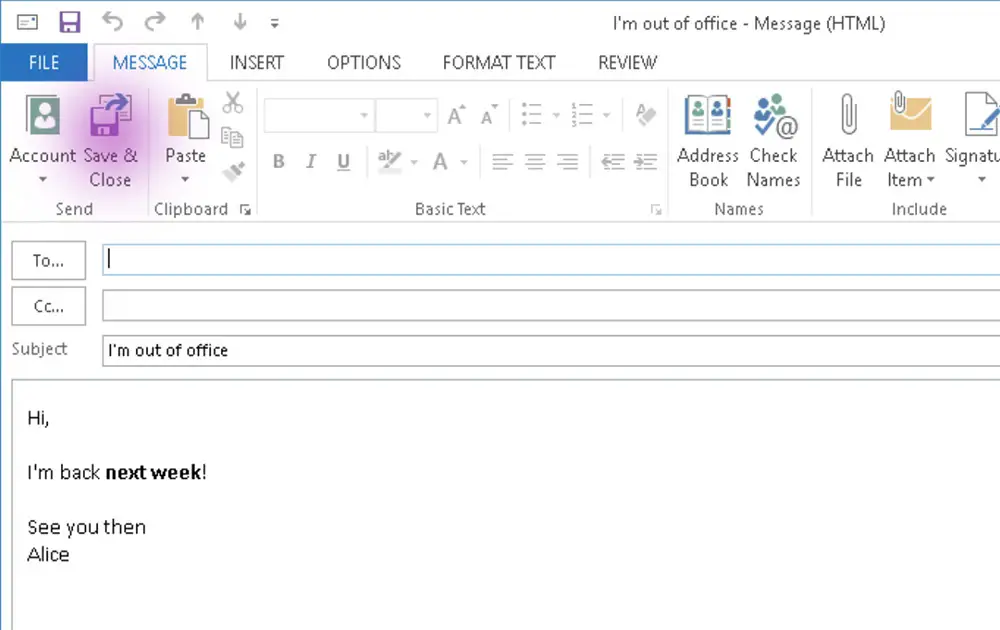
1.6: As we don't have exclusions leave everything unchecked on the next screen and click Next
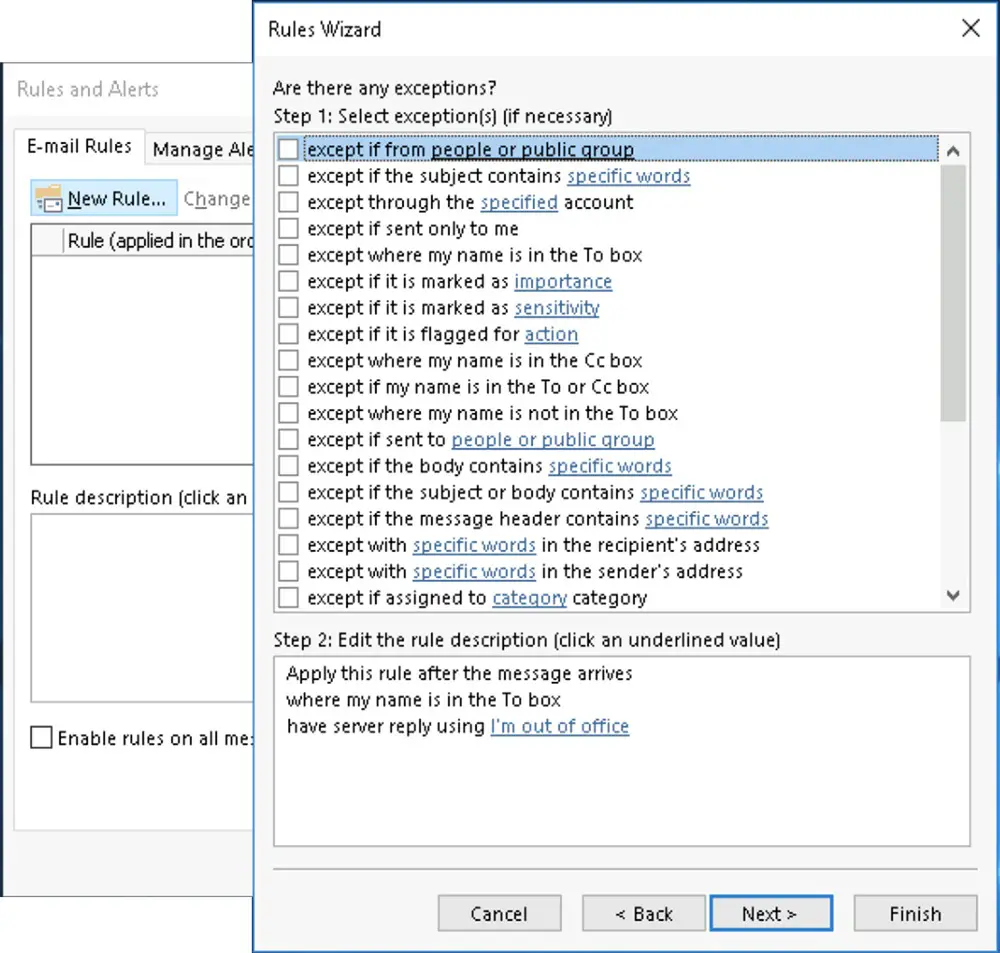
1.7: Give the rule a name and save it by clicking on Finish.
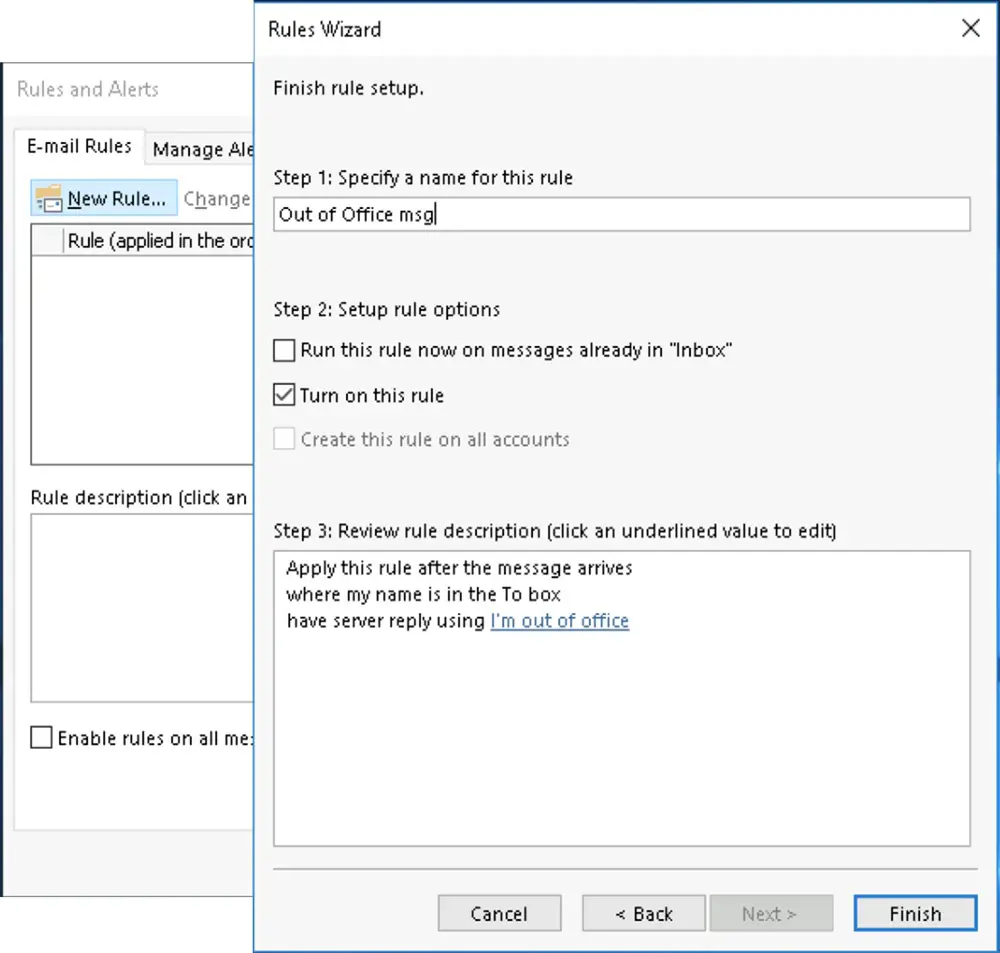
Next time anyone sends you a message, they receive your auto reply message.
2. Set up persistent Auto replies with PowerShell
The New-InboxRule command is a great way to set up or modify rules, however it has limitations. As of today it's not possible to set up inbox rules to use server-side replies.
Please use Outlook to configure it instead.

Comments